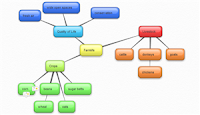@LisaBerghoff / @joe_edtech
I'll admit that I can be a sucker for bells and whistles. I love toys and games and fun in the classroom if they are used in a purposeful way. When students come back and visit years after graduation, it's the funny, silly activities that they remember and connect with most. Do any students come back and say "Remember that time when we sat in rows quietly and took notes?" I recently led a workshop and asked teachers from various schools to describe what their classroom looks like when their students are truly engaged. Words like "active", "participation", "loud", and "excited" came up as the teachers thought about a time in their classroom when students were engaged.
Of course, the topic of Kahoot often comes up during these types of discussions. Remember the first time you did a Kahoot? You will absolutely not get that kind of response when you assign a worksheet. That's because tools like Kahoot are engaging and fun by design. They allow students to participate in a way that does not require them to push too far out of their comfort zone, but still makes you feel like you are playing a game and taking a risk. One of the most common questions that comes up with Kahoot is whether or not students can participate in these fun quiz games on their own or from home.
That is why I am thrilled to share Quizizz with you.
| http://www.slideshare.net/Quizizz/quizizz-presentation-49737217 |
Quizizz is a free, online tool that allows you to create classroom game show-like quizzes. Similar to Kahoot, the students have questions and up to 4 options for responses. You can create your own or use one that has already been created. You can even create your own quiz but then
There are several key features that make Quizizz different from Kahoot. First, you can adjust the timer from 5 seconds to 15 minutes of time allowed to answer a question, or you can adjust the settings so the question timer is off completely. You can play the games live during class but allow students to play at their own pace because the entire question shows up on the students' screens. The way Quizizz works is such that you can play at your own pace but still feel like you're playing against your classmates. Quizizz also has a feature that allows you to assign the quiz for homework. There is a calendar feature to set the days that the quiz is open and give your students the Quizizz code to join your quiz. It also has a meme generator that will give the students instant feedback by way of funny kittens and silly graphics. Another feature of Quizizz is that when students finish playing, they get valuable data showing how they did on each question.
When your students first log in at join.quizizz.com, they will enter the game code and their name. In order to effectively grade the quiz, I suggest mandating a naming convention so that students must enter their first name and last initial or some other standard format so you will know who is participating. The students are then assigned an avatar (mine was an adorable sheep with glasses) and then are prompted to proceed. As students are answering the questions, they are given immediate feedback on how they did on each question. Once they are done, they can see how they did on all of the questions and they can go back and review the questions.
As the teacher, you can pull up a "report" that shows the percentage of students who answered each question correctly. You can also click on individual students to see how they did. The reports page gives a very easy to read graphic so you can quickly see which of your students need more instruction. This type of formative assessment is quick and easy to put together, fun for the students, and very helpful you teachers as we make instructional decisions.
Quizizz can be used at any point during instruction. You can then show the questions in slide show mode so you can explain and walk through the most missed questions.
Want to see more? Here is a short video walk-through of Quizizz.
You're Welcome!
What are some of your favorite tips and tools for classroom engagement? Share in the comments section below.
 |
| https://twitter.com/quizizz/status/562659247066861568 |
Quizizz can be used at any point during instruction. You can then show the questions in slide show mode so you can explain and walk through the most missed questions.
Want to see more? Here is a short video walk-through of Quizizz.
You're Welcome!
What are some of your favorite tips and tools for classroom engagement? Share in the comments section below.