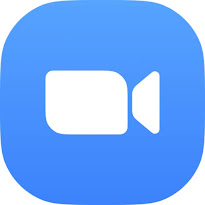This is the instructional technology blog for Deerfield High School. "Free Tech Tools" will be posted on Tuesday. Musings about teaching and learning will be posted on Thursday.
Wednesday, December 2, 2020
FTT - Google Productivity Tips
Monday, November 23, 2020
FTT - Zoom and Meet Security
You don't have to watch episodes of Black Mirror to tell you that there are some aspects of our coexistence with technology that can be panic-inducing to say the least. Cyber attacks and general virtual crimes have been increasing, and grow more elaborate and esoteric as the years go on. So at the very least, let's take a look at what we can control: Video Conference Security.
Google Meet
First turn off "Quick Access" after you enter your Meet by clicking on the blue shield icon on the bottom left hand corner of your screen.
Unfortunately, you must do this every time you start your meet. There are no global settings to turn off Quick Access.
Turning off Quick Access will cause your video chat participants to ask permission to join your class. Only invited participants can join and they cannot join anonymously.
You can also disable participant Screen Sharing and Chat Capabilities by clicking on the same blue shield icon.
- You can also remove participants from the meeting by going through the participants view on the top right corner.
Zoom
By default, only authenticated email domains may join your Zoom session at any given time
- To temporarily grant access to outside domains, you can go to your “Meeting Options” and change the “Only Authenticated Users can Join” option from “District 113 Accounts Only” to “Sign in to Zoom”
- Participant controls can all be done by right-clicking on their picture on Zoom. (You can also click on the 3 white dots in the blue square on the top right corner as well)
- Here you can quickly mute their audio and video, rename, remove, or put back into the waiting room. Once a participant is removed, they cannot rejoin your Zoom meeting. You’ll have to start a fresh session if you’d like them to rejoin.
- While we have disabled participant name changing, there are loopholes to this that we cannot block. Therefore the best way to verify your students is to ask them to share their screen and/or speak. A common warning sign is if a participant refuses to turn their camera on and is on audio mute. Have any other tips or strategies you use for securing your video conferences? Let us know below
Monday, November 9, 2020
FTT - The SAMR Model in a Remote Setting
 |
| Dr. Ruben Puentedura |
The SAMR Model in
Remote @LisaBerghoff/@MrKimDHS
What is the SAMR model?

Need more inspiration?
Have you found any other models like SAMR to be helpful in your unending quest for pedagogical excellence? Let us know below.
Monday, October 19, 2020
FTT - Google Chat in Gmail
Google Chat in Gmail
@LisaBerghoff/@MrKimDHS
Setting it up in your Gmail Page
- First, click on the Settings button in the top right-hand corner and then click "See all settings."
- Then click on "Chat and Meet" on the top and all you have to do is click "Google Chat" and then hit "Save Changes."
- Now you should see the Chat boxes on the left side of your screen:
OK - it's enabled, now what?
Monday, October 12, 2020
FTT - Flippity
Bring Back The Fun! 5 (or more) Incredible Ways To Use Flippity With Students
@LisaBerghoff/@MrKimDHS
My Ten Favorite Flippity Activities (In No Particular Order)
1. Quiz Show
2. Self-Assessment Quiz
3. Scavenger Hunt
If you have ever used Breakout Edu then you know how engaging, exciting, and fun a breakout box/scavenger hunt-type activity can be. You also know that they can be cumbersome to create, though well worth the effort! Stay tuned, if you haven't heard of Breakout Edu that will be an upcoming post. The Flippity Scavenger Hunt is brilliant and can be tailored to any content level. The idea is simple, you need to unlock the locks to get to the end. Game on! The demo has 8 locks, you can set up as many as you want. Here is what it looks like.
4. Virtual Board Game!
5. Flippity Manipulatives- aka click and drag cards
Monday, October 5, 2020
FTT - Wheel Decide
Monday, September 21, 2020
FTT - Clickable Announcement Banners In Schoology
Up Your Schoology Game With Clickable Announcement Banners
@LisaBerghoff/@MrKimDHS
1. Nothing is more important than communication.
2. We want our classrooms to look and feel different in person, the same goes in a remote setting.
3. It's ok to model creativity. Actually, some would argue it is critical.
HOW DO I DO IT?
Step 1: Create in Google Drawings
Step 2: Create Your Banner
Step 3: Go To Schoology Updates
Step 4: Click The Resources Icon and Choose Google Drive Resource App
Step 5: Post
Monday, September 14, 2020
FTT - Zoom Zoom
Zoom Zoom
@LisaBerghoff/@MrKimDHS
Great, we missed the boat again. Just like Apple stock in the 80s and Bitcoin in 2018, hindsight is expensive. Who would've thought pre-Covid that Zoom stock was about to make an 800% jump in valuation in the next 6 months? If only we could go back and whisper to our past selves to stock up on toilet paper and to invest in Zoom...
Anyway - Zoom is here to stay so let's take a look at a few ways we can maximize our educational utility.
ScreenCasting
Recording - Pretty simple through the Cloud
Host Link
The first link will bring you to the Recording page where you can change some preferences before you disseminate your video. You're definitely going to want to click the "Copy Shareable Link" button to send the video to your students.
DIY Document Camera and ScreenMirroring

iPhone/iPad and Doc Cameras
Monday, September 7, 2020
FTT - EdTech AppSmashing!
#BetterTogether- 3 Great EdTech Tool Mash-Ups For Learning (remote or otherwise)
@LisaBerghoff/@MrKimDHS
1. Peardeck and Tour Creator
2. Screencastify and Jamboard

3. Flipgrid and Canva For Podcasting
What are some other edtech mash-ups that you are using in your classes? Are you looking for new capabilities to keep learning fresh? Go ahead and share in the comments below and let's get the ideas flowing!
Monday, August 31, 2020
FTT - ScreenCastify
Save Video Calls For Interaction! Screencastify Yourself For Instruction
@LisaBerghoff/@MrKimDHS
I first posted about Screencastify in May of 2016 and most recently in November of 2019. More and more staff members have been looking for ways to record what is on their screens. Teachers running review sessions, counselors giving presentations, club sponsors sharing information, and students going beyond powerpoint presentations, have all been looking for the "best" solution for screen recording (also referred to as screen casting). Who knew that just 9 months later creating videos would be so critical to our teaching toolbox?
There are several fantastic tools out there that will enable you to record what is on your screen, or record from your webcam, or both.
First of all, it is a Chrome extension. That means there is nothing to download and it will automatically save your recordings to your Google drive. Showing a demonstration of how to navigate your Schoology page? Screencastify will highlight your mouse clicks and there is also a pen drawing tool to point out important information on a doc or slides. The value of video is indisputable. We are learning more and more from videos. Plus, there are times when students are absent, or just need a chance to hear and see the information again.
The biggest question is always, How do I share it? The good news is that Screencastify autosaves to your Google drive. All you need to do is share the link. You can also upload to YouTube or download as an MP4, Gif, or MP3.
Here's how it works:
1. You already have the screencastify chrome extension! No need to download, upload, or go to any websites.
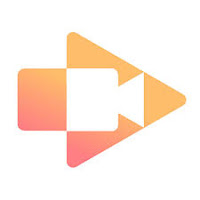
Monday, August 24, 2020
FTT - Distributing and Collecting work on Schoology
@LisaBerghoff/@MrKimDHS
Option 1: Schoology Google Drive Submissions:
This option is for work that can be done completely on a Google Doc (meaning typed). With the Schoology-Google Drive Assignment feature you can choose a Google Doc assignment, the program will make individual copies of the Google Doc for each student, and submissions will be gathered in one easy place to grade. Here's how and what it'll look like:
- The first step is to create an assignment. You can do this on the "Materials page" of your Schoology course.
- This next step is a crucial one that marks this assignment a Google Drive assignment. After naming your assignment, click on the "Google Drive Assignments" button below the description.
- Now if this is your first time using the "Google Drive Assignments" feature, you won't be able to access your documents until you log in. To do so:
- Click "Options" and then "Account Settings"
- Click "Log in" and then log in using your district Google Account
- Now you should see some of your Google Drive files. Unfortunately you won't see them nicely organized into the folders you're probably used to seeing. Instead you'll see a list of your most recent files. THIS IS IMPORTANT: Always know the name of the assignment because the best way to find and choose your document is to type in it's name in the search bar at the top rightOnce you find and click on your file, you can click on "view" to double-check that you're choosing the correct file. (You must choose a Google Doc)
- Once you attach your document, build the rest of your assignment like usual by adding due dates, total points, and category.
- Now once created, you'll see a new user interface with three options: Assignment, In Progress, and Submissions.
- The Assignment Tab will show you what student see with regards to the description and the Google Doc.
- The In Progress Tab shows you which students opened the file, and what their progress has been so far in real time.
- The Submissions Tab shows off some of the true benefits of this option as all of their submissions are neatly ordered and ready for your grading touch. All grades and comments done here are automatically pushed into the gradebook.
Option 2: Hand-Written Work
- Just like the first option, we'll be operating out the "Add Assignments" feature on the "Materials Page."
- This time we'll put all of our information into the description box. My suggestion is to hyperlink the assignment in whatever form it exists, whether it's a PDF, Google Doc, or Word Document. You can hyperlink by highlighting the text, and clicking the LINK button which looks like two links of a chain.
- The next step would be to provide the student instructions for taking a picture of their work and converting to Google Drive.
- I would highly suggest your description box to look something like this:

- Much like option 1, you will see all of your student submissions gathered in one spot for easy access and grading: