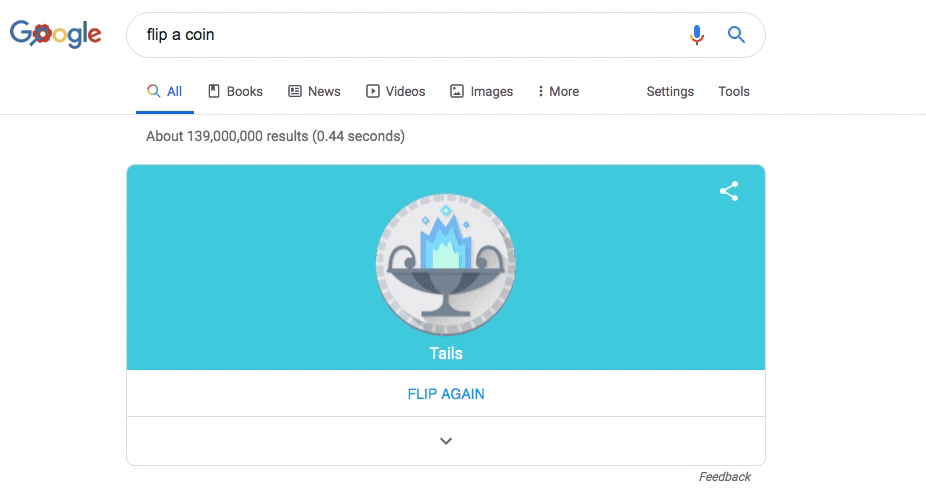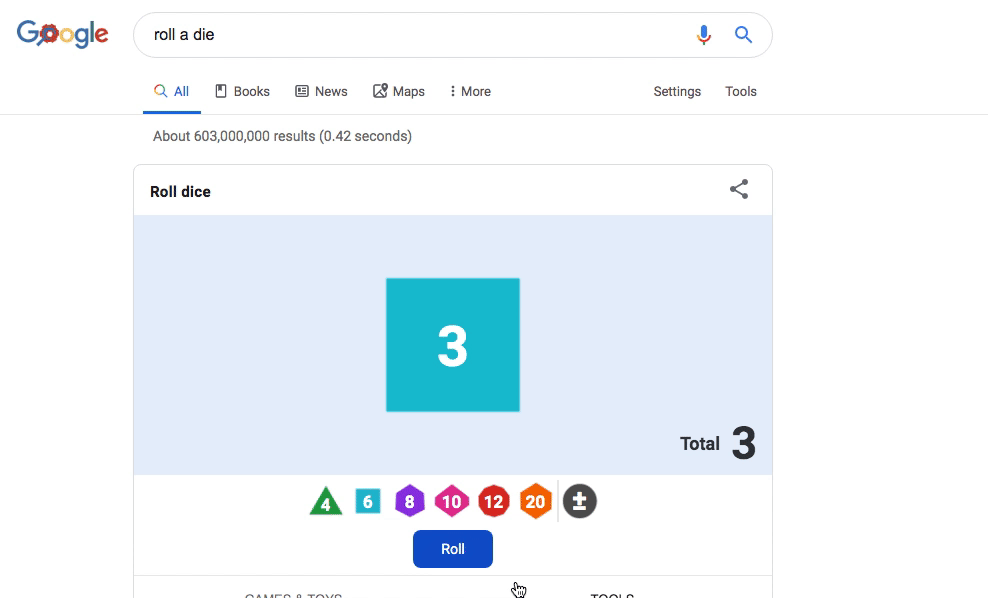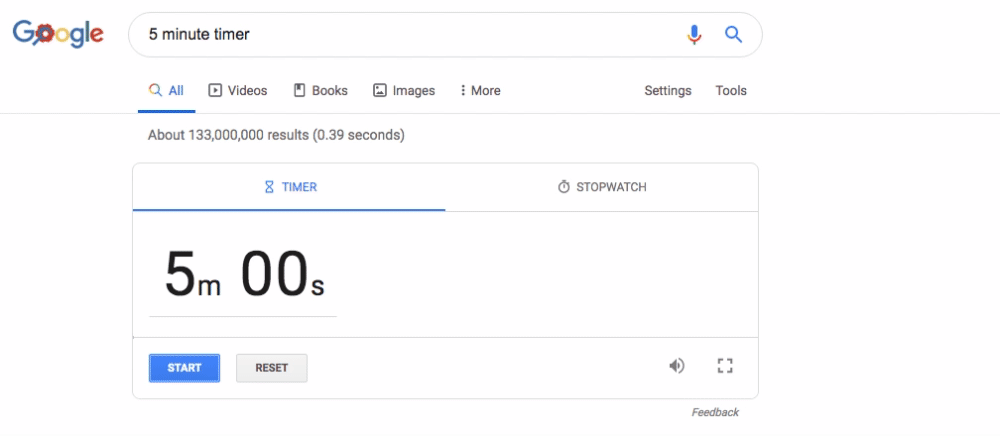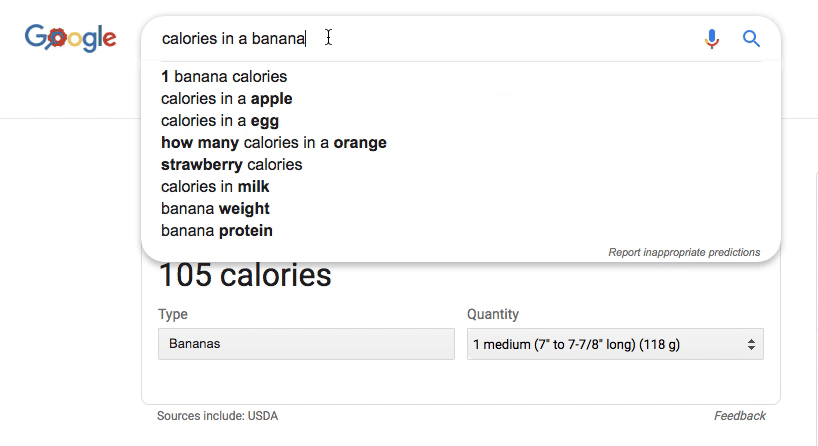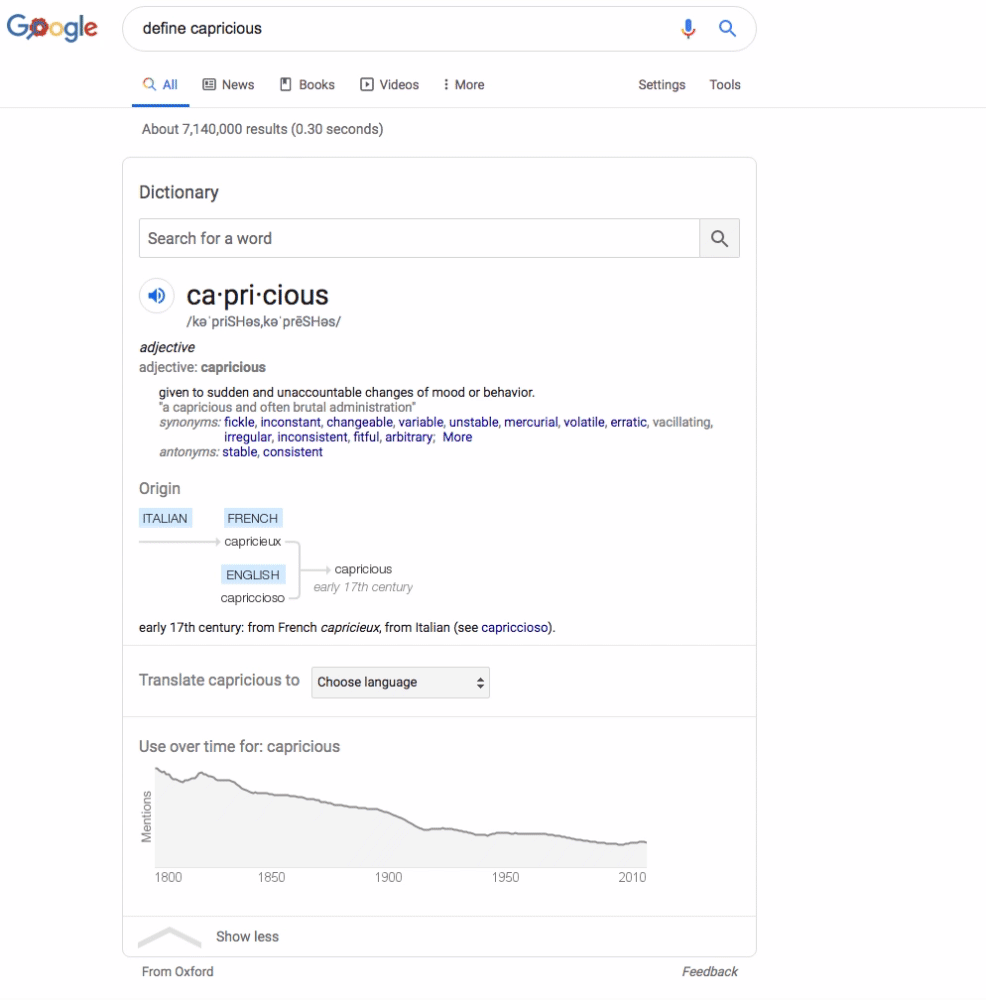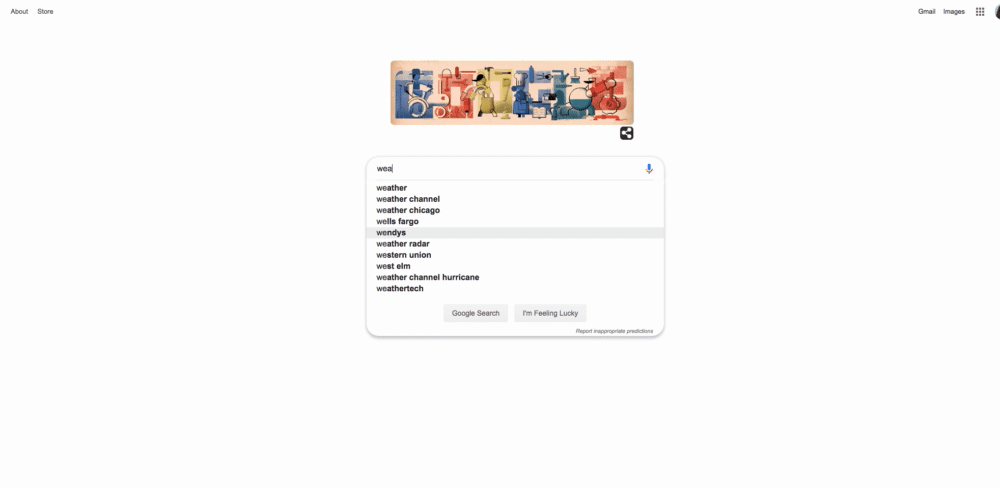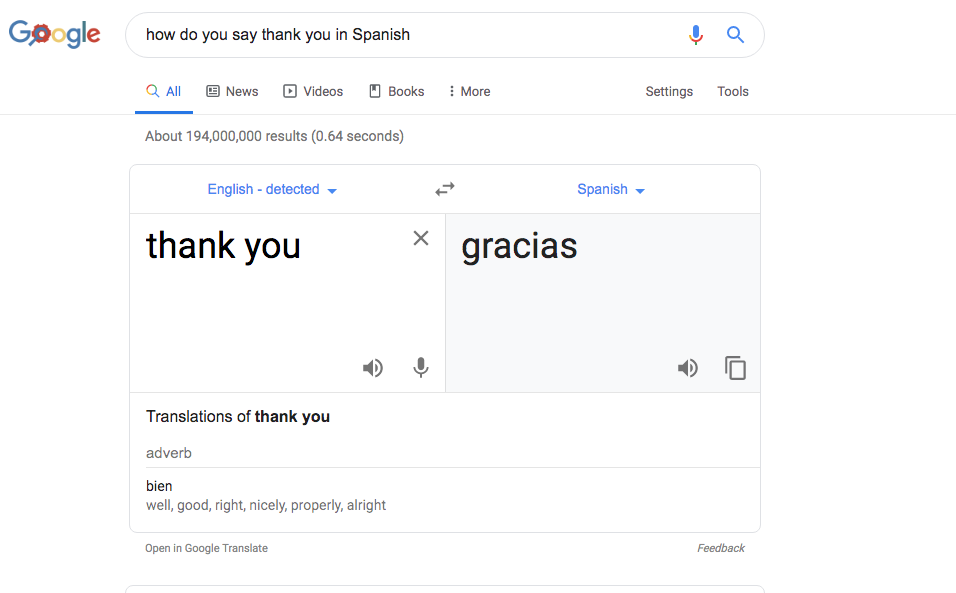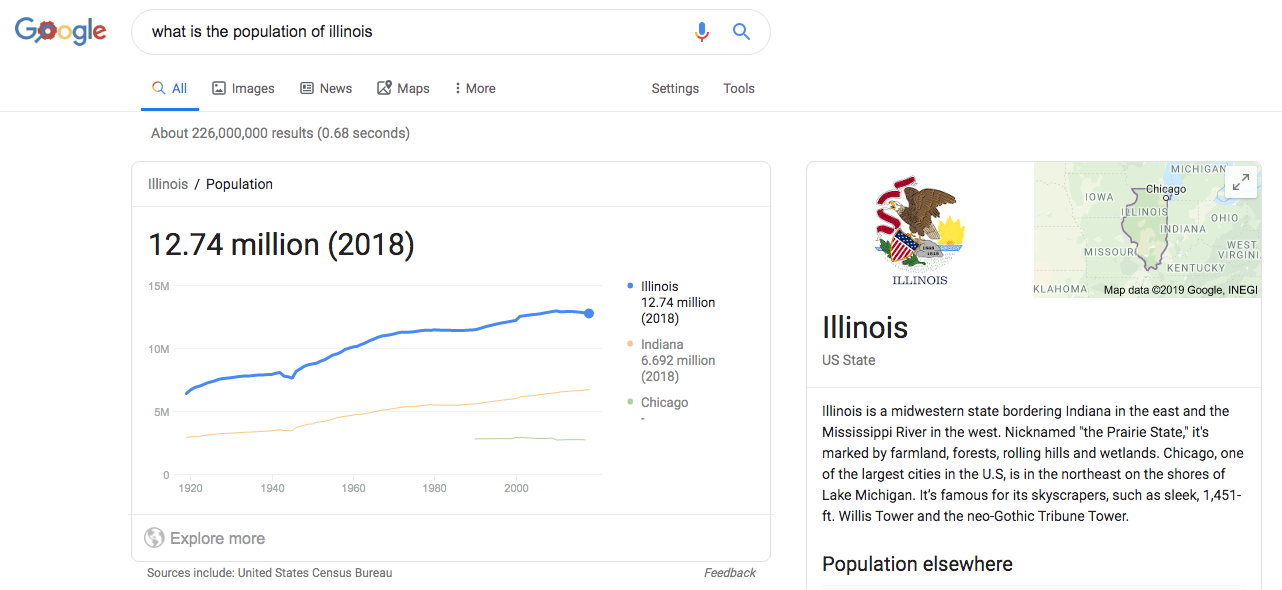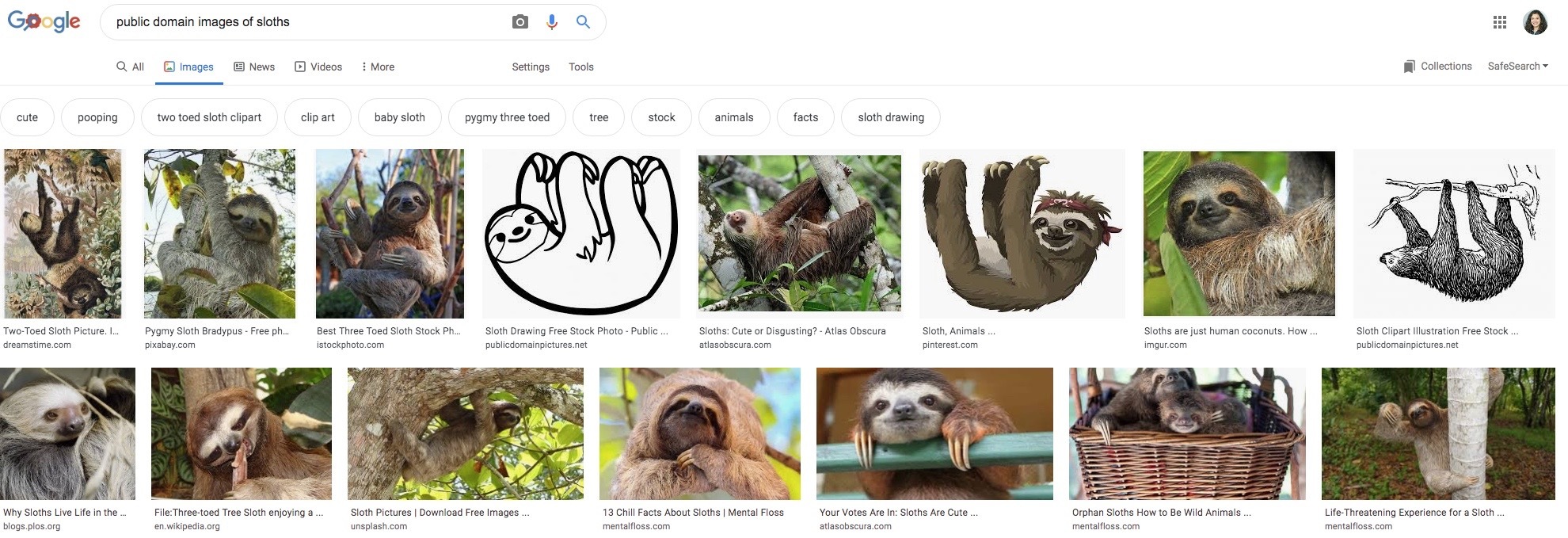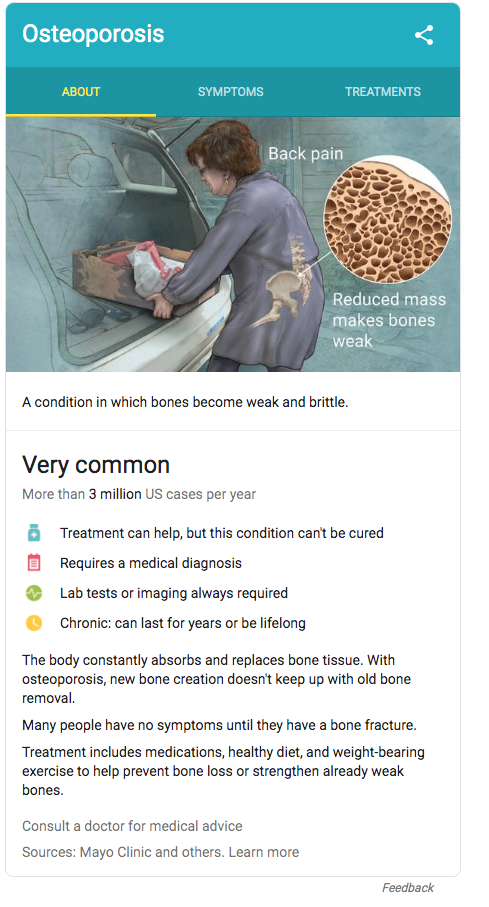Looking For Interaction In The Classroom?
It's All About The Pear!
@LisaBerghoff/@MrKimDHS
I get to be in so many classrooms! I feel so fortunate to have the position that allows me to see so many of our incredible teachers in action. It also gives me a unique perspective on what our students experience on a daily basis. Imagine spending your day with 8 different bosses who each give you a new, independent, set of tasks and expectations. It's pretty exhausting! That is why one of the most common questions I get from teachers is: "How can I make sure my students stay engaged in my class?" As a teacher myself, I know that it is challenging to always make sure my students are moving, interacting, and staying on task. Sometimes, I just need to have a slide deck and a lecture or discussion. That is when we often lose our students. No matter how amazing your graphics are, sometimes it's hard to stay focused during a lecture.
That's where PearDeck comes in!
I will admit, this post is slightly biased because I just spent a day learning and experimenting with PearDeck at the Google office in Chicago and it was outstanding. I did write a post on PearDeck in October of 2018, you can search the blog to find it, but I realize that it's a good time for a refresher. That's how great this tool is!
First, watch this 1 minute video:
Here are five big takeaways about PearDeck...
1. PearDeck integrates with your slides.
If you already have slide decks that you are using, it is seamless to utilize PearDeck. You don't need to change your slides, you can just add a few interactive slides within your existing slide deck. Yes, you can use both Google slides and PowePoint. As you advance your slides, the slides will advance on your students' screens as well. No need to make sure they're all looking at the front of the room.
2. Students can connect to PearDeck using any device that has internet capabilities.
Yes, we're a 1:1 chromebook district, but sometimes those chromebooks are not charged, not working, or in a locker. Not to worry! You know they have their phones on them:) Also, you can run your slide deck from a different device than what is projecting. This allows you to move around the room and interact with your students. No need to stay at the front!
3. There are fantastic templates that are free to use.
Don't have a slide deck? Want to start fresh with PearDeck? Don't have tons of time to create your own interactive lesson? That's ok. PearDeck has so many templates that are already created. Use them as is or edit to make them your own.
4. Flashcard Factory integrates with Quizlet
PearDeck has a game called Flashcard Factory and it is outstanding for vocabulary! Enter your words and your students and then Flashcard Factory does the rest. It will pair your students and they will take turns giving and example and drawing an image that goes with that example. You can see the responses on the teacher dashboard and approve the best ones. THEN, it will make a Quizlet flashcard deck for you and your students to use with their examples and images! (can you tell I'm excited?)
5. You can create self-paced activities
Once you have presented, you might want your students to work through some activities on their own. You can do that right in PearDeck. You will see all of the responses on your teacher dashboard. Then you can choose if you want to show them anonymously or not. There are lots of options available.
Want to get started with PearDeck? Head over to PearDeck.com to get started.
PS. You will be given a 30 day free trial of the upgraded version, which is better than the free version, but the free version is rad too.
Let me know if you want any help getting started!
PS. You will be given a 30 day free trial of the upgraded version, which is better than the free version, but the free version is rad too.
Let me know if you want any help getting started!