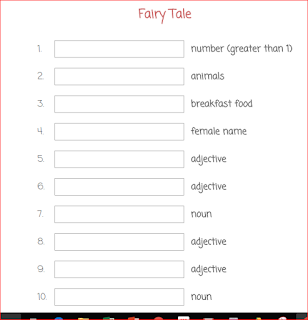The Making Of The Perfect Password *
The Making Of The Perfect Password *
@LisaBerghoff/@Joe_EdTech
With the expansion of technology in every aspect of our lives, from shopping to banking, to photo sharing, it becomes more and more important to stay on top of your security game. One of the most basic things we can do to protect our digital data is to create strong passwords.
We all know this but how many of us actually do it?
There are a number of valid excuses including:
- I can't remember a different password for everything I do online.
- It's too hard to keep track of the requirements for different sites.
- It is so time consuming to change my password all the time.
- I don't think anyone would actually want to hack my information.
- My passwords are strong enough.
As 2017 comes to a close, this is a wonderful opportunity to do some password housekeeping.
Take a look at your existing passwords. Do you use the same password for many sites? Are your passwords predictable? Are they actual words? These are important things to think about so you can protect your digital information.
Let's first take a look at what constitutes a strong password.
Strong passwords are made up of Upper and Lowercase Letters, Numbers, Special Characters, Nonsense Words, and are Lengthy.
How are we supposed to keep track of all of that? You can create your own algorithm, or set of rules, to create strong passwords that you will always remember and NOT need to write down. (please don't write down your passwords).
Here's how it works.
1. Start with a base word. Choose any word that you like. For example, I'm going to use the word MOIST because so many people hate that word!
2. Turn your base word into a nonsense word. I will turn moist into molisat because it has my name in the middle.
3. The site that I am logging into requires at least 8 characters in the password so I'm going to put the number 7 in front of it. I will always use one digit below the requirement. My password at this point is 7molisat.
4. Now I need to add special characters. The site that I'm logging into is a .com site. I will use $ for all .com sites. Also, it's a work related site. I'm going to add @ for everything dealing with work. I'm also going to add _ in between the characters.
5. My final password is now 7molisat$_@
How do I know if this is a strong password? I can put it in How Secure Is My Password to test it. The site will tell you how long it will take a computer to hack your password. According to the site, it would take a computer 5 years to crack this password. I think I can do better. By adding another 7 at the end, it now says it would take 200 years! I checked the password that I use for my online banking and it said it would take a trillion years to hack. Yes, I'm bragging because I felt pretty good about that.
You can create an algorithm that works for you. The point is to create one and then stick to it. Make a game out of it. Once you have your algorithm down, you will never need to write down passwords. You will be able to easily create new passwords and you will know that they are strong.
If you are still struggling, you can also use tools to help you. There are lots of password generators/protectors that you can find in your app store. These apps live on your phone and can help you keep track of it all. Remember, your brain is the best app you've got and it's free!
Do you have any tricks or tips for creating strong passwords? Post them in the comments below.
*This post was inspired by a presentation given by Joe Du Fore at the #digcitchi program.
If you are still struggling, you can also use tools to help you. There are lots of password generators/protectors that you can find in your app store. These apps live on your phone and can help you keep track of it all. Remember, your brain is the best app you've got and it's free!
Do you have any tricks or tips for creating strong passwords? Post them in the comments below.
*This post was inspired by a presentation given by Joe Du Fore at the #digcitchi program.