Tools For End Of The Year
Feedback And Reflection
@LisaBerghoff/@MrKimDHS
It is the last week of classes and all we want to do is make it to the last day of school. I have always described the end of the school year as running full speed into a brick wall. Last week a teacher gave an even better analogy. She said the end of the school year is like we are running in a race, we can see the finish line, but new hurdles keep showing up and we don't have the energy to jump over them so we just plow through them. Unfortunately our students indicate that they feel the same.
My hope is that this post will encourage you to pause for a moment along with your students and reflect and also get some valuable feedback that can be used to make next year even better.
One of my favorite parts of my job is when I get to work 1:1 with students. Sometimes students who are struggling will come to me looking for digital solutions that can help them manage school better. There are times when those students look at me and say something like- Can you talk to Mr./Mrs. _____ and please tell them to set up their Schoology page like____. Or, can you please talk to my teachers and ask them to ____ with the Schoology calendar. You get the idea. The reality is that our students get 8 (or more if they are in activities and sports) different ways of doing things. They see a lot and they know what works and what doesn't. However, they like/respect/are afraid of you to tell you.
The solution? Ask them. The end of the school year is a wonderful time to get some honest feedback from your students. You just have to ask them the right questions to get the answers that will be helpful to you.
Here are a few digital ways to get feedback from your students:
1. Use a Google form- can be anonymous
2. Use a Schoology assessment- will not be anonymous
3. Give them a prompt and ask them to respond via video using Screencastify or Flip- also not anonymous but might get more detail with a video response
4. Use Answergarden to ask a single question and their responses will be turned into a word cloud- anonymous
5. Padlet is an amazing tool for crowdsourcing of information. You can choose if it's anonymous. Everyone will be able to view what is posted. You can use the shelf layout to organize by specific topics. This also allows students to post in multiple ways and not just typing text.
You can use this feedback as much or as little as you like, but you can't use it at all if you don't have any. Think about what you want to know from them.
Here are some suggestions.
1. Ask about how you communicated with them. Did you use Schoology announcements? Send emails? Remind texts?
2. Ask about how you organized your digital classroom resources. Did you use the materials page with folders? Did you primarily use the Schoology calendar? Ask them what worked and what didn't and why.
3. Ask them how they would describe your class to a student one year younger than them. Does this match with how you want your class to be described?
Along with feedback comes reflection. We want our students to realize how much they have learned and how far they have come. It's good practice for you to also reflect on the year.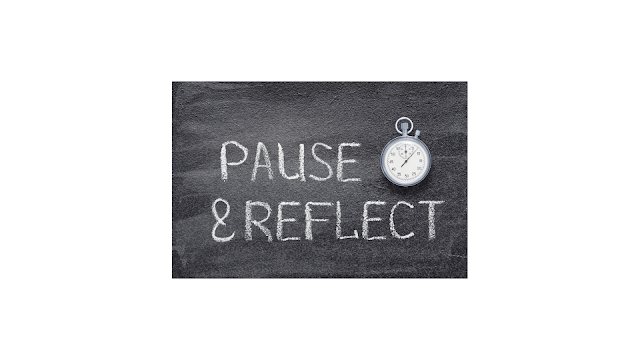.png)
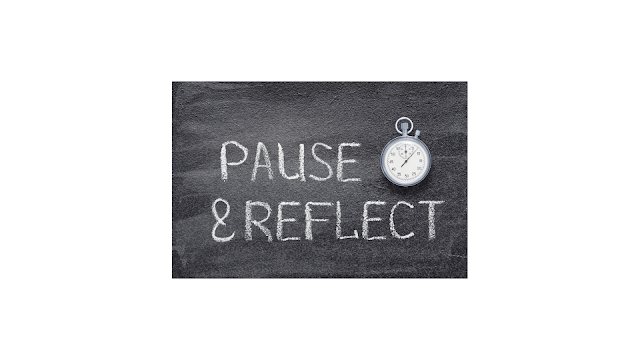.png)
Here are some digital tools that make reflection simple:
1. Google slides: These are linear so it makes sense to use slides to show progression over the year.
2. Canva: This is a fantastic tool for slide decks that you can also turn into short videos. You can also use Canva to make an infographic, social media post, or a meme explaining the journey of the school year. There are tons of templates to get you started.
3. Flip or Screencastify: Don't let writing be a barrier to meaningful reflection. You can set Flip videos so the only you can see them. Have your students (and you) just click record and talk for a limited period of time talking about how the year went. Give specific points you want them to discuss.
4. Google docs Voice Type: Have students open a Google doc and ask them to use the voice typing tool (probably not in the same room all at once). The speech recognition is really very good and you are more likely to get an authentic response if the students are speaking to you.
Don't let this time slip by without getting valuable feedback from students and reflecting on all that has been accomplished this year. What tools will you use for feedback and reflection? Want some help setting up some of these tools? Reach out. I'm always happy to help.

.png)






