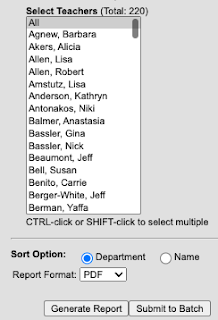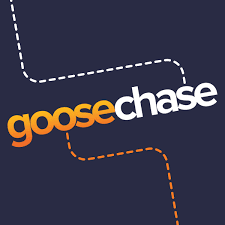Winter's A Grind
5 Tips/Tools For Maximum Engagement
@LisaBerghoff/@MrKimDHS
I will admit. I love the snow! I think it's beautiful and peaceful and I love winter outdoor activities like skiing and snowshoeing. So much of it has to do with owning the right gear. I have a great ski jacket, mittens, hat, neck gator, etc. In general, having the right equipment makes the experience so much better. Third quarter, or what used to be third quarter, is always a bit of a grind. The holidays are over and it's cold and this is typically the time of year when we see students struggle the most. For many of us, the snowy cold winter makes us want to hunker down and move as little as possible. It's our Chicagoland version of hibernating and I totally understand that too.
Here are 5 tips/tools to remind you that with the right gear, your students can be engaged, enjoy learning, and make progress even though it's January. While these are not new, it can be good to be reminded that we have them and can use them in an in-person learning world. In addition, there are always new ways to use these and we have not come close to exhausting the possibilities.
What is it? A scavenger hunt app.
How do I use it? Go to Goosechase.com and log in. You create your "missions" or tasks here. Students download the free app onto their phones and submit pictures or text to complete the missions. As the teacher, you will see all of the submissions and the leaderboard.
Why should I use it? This is a FUN game that can be played in school in teams so only one person per team needs the app. Or, you can create a game that lasts all semester long! There are many applications for Goosechase.
Kahoot:
What is it? Ummmm, it's fun!
Kahoot is an interactive game-based platform for learning. If you haven't looked at kahoot in a while, it's a good time to take another look as they are constantly updating features and their interface.
How do I use it? Go to
kahoot.com and set yourself up with a free account. You create games by adding questions and you can adjust question types and also the way students interact with the game. This can be done live in class or assigned as homework. When you are ready you will have your students go to kahoot.it and enter the game pin you give them.
Why should I use it? Kahoot has been around a while which in tech years means a lot. It's fun, engaging, interactive, and can be set up in many ways so it doesn't get too stale. It's great for kids who don't typically speak up in class. You'll probably be surprised by who is on your leaderboard.
PearDeck:
What is it? Pear Deck is a way to embed interactive elements into Google slides. It's ALSO a great vocabulary/review game called Flashcard Factory. We are lucky to have two certified Pear Deck coaches in our district. Reach out if you want to know who they are!
How do I use it? Start by getting the
Google chrome extension. You can also go to
peardeck.com and click Getting Started to learn how to use it and to connect to your Google slides that you already have created. There is now a feedback/reflection feature where you can give feedback to students. We have a premium license to Pear Deck in our district which means we have ALL the features. If you haven't used Flashcard Factory, it's also found at
peardeck.com and click on Pear Deck vocabulary. Here is an overview of
Flashcard Factory. Why should I use it? Sometimes we walk out of a class that seemed to go so well and then we realize that we really only heard from 5 or 6 students in the class. Pear Deck helps make sure everyone is participating. You can also set it to student-paced to differentiate the amount of time so you can meet the needs of more students.
Quizlet Live:
What is it? A game within
Quizlet that requires students to work in teams as opposed to individually with their own flashcard set.
How do I use it? Create your flashcards or question set in Quizlet. Then, you will click where it says In Class Live. You will get a game pin to send to your students and the program will put your students into teams. They need to physically be together to make this work since their answer choices will all be different.
Why should I use it? In this world of awkward interactions, it's nice to have something prescribed and potentially less awkward. Students are forced to work together and they really need to talk to make this work.
Schoology Discussion Question OR Poll
What is it? Interactive questions that are already in the place where your students go for everything else! You may be trying to have discussions in your classes but students have forgotten how to do that. These give you the ability to add some interactive elements that you can use as a springboard for in-person discussions.
How do I use it? From your materials page, click add materials and then choose Add Discussion. You can have students respond with text or with images, or even with audio or video responses. For a poll, go to the updates page and choose the poll icon at the bottom of the box then enter the poll items. Responses will be anonymous. These could also be a great on ramp to discussions in class.
What are your go-to tools when things feel cold and gray?
Let us know in the comments below!