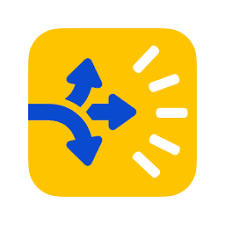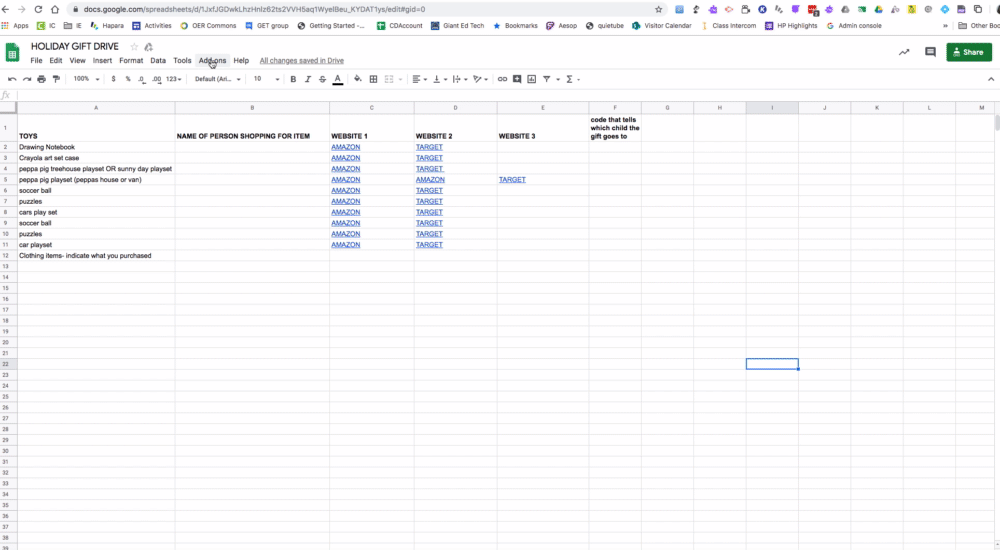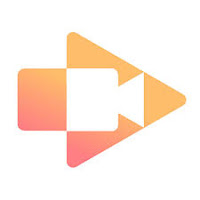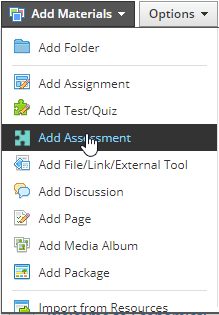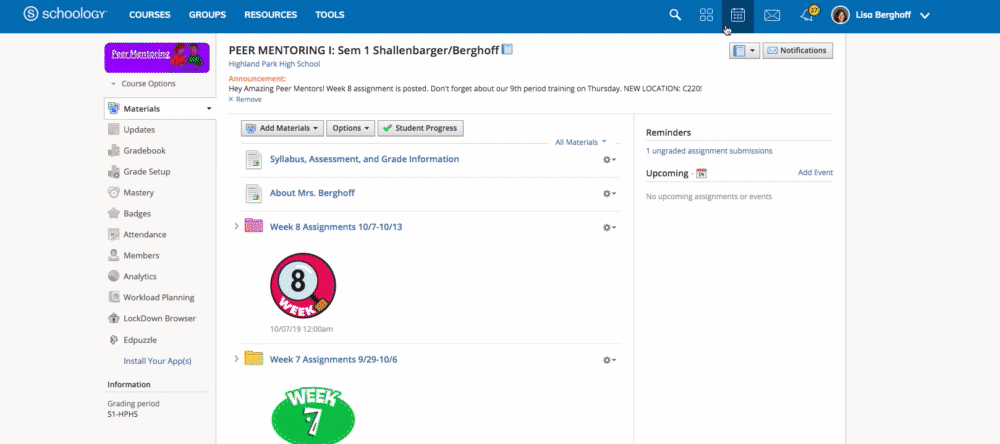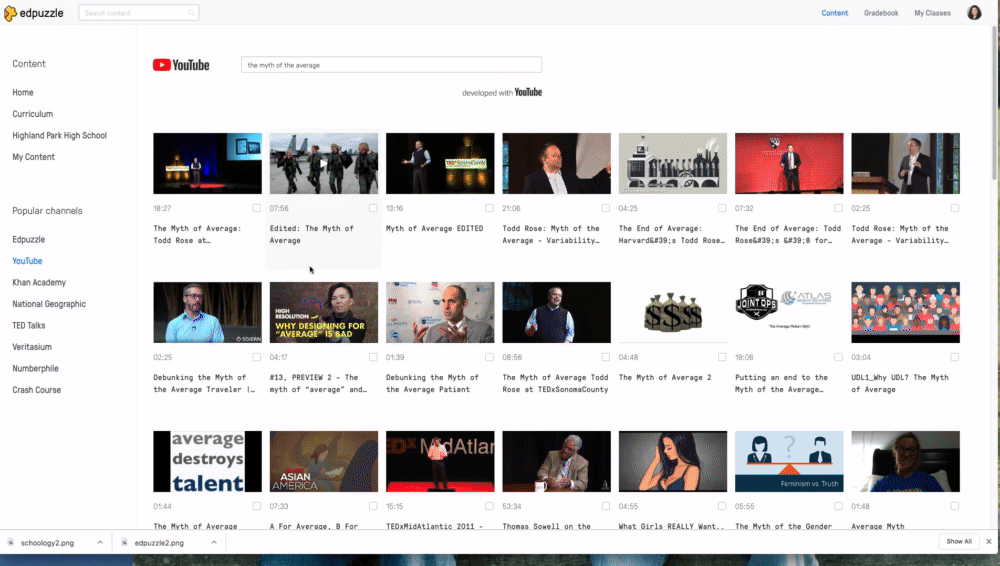Gradebooks, Finals, Comments, and More
Gradebooks, Finals, Comments, and More
@LisaBerghoff/@MrKimDHS
With 1st semester winding down, there's a lot to cover: getting our gradebooks in order, final exams, comments, blackout periods and all of that fun stuff. Here's what you need to know:
1. Blackout dates and Schoology/IC Passback Information
- Click here for all information regarding dates and deadlines
- Make sure you publish all of your gradebook entries and finals!
2. How to set up/enter Final Exams?
Setting up a final exam can be tricky - here are some questions you should ask yourselves before you try:
- Does your final exam "live" inside or outside of your semester grade?
- for example, mine "lives" outside of my semester grade with a breakdown below

- If so, you'll have to go to your Gradebook to create it. (Don't worry if it doesn't show up immediately. Just hit refresh)
- Switch from S1-DHS to Final/Midterm Materials
- Do you have multiple parts to your final? Are they weighted as a percent, or by total points? Take a look at this Google Slides presentation for a deeper look into setting up finals.
- Does your final exam "live" inside or outside of your semester grade?
- for example, mine "lives" outside of my semester grade with a breakdown below
- If so, you'll have to go to your Gradebook to create it. (Don't worry if it doesn't show up immediately. Just hit refresh)
- Switch from S1-DHS to Final/Midterm Materials
- Do you have multiple parts to your final? Are they weighted as a percent, or by total points? Take a look at this Google Slides presentation for a deeper look into setting up finals.
3. Rounding choices: THSD 113 Rounded .5 vs Round Period/Final Grades
There are two methods to round grades automatically in Schoology.
- THSD 113 Rounded .5 - this method is what is most familiar to our staff. A student receiving an 89.5% will earn an "A" for the course, but the value will stay an 89.5%
- Round Period/Final Grades - this is Schoology's native method. Every final value is rounded to the nearest percent. A student receiving an 89.5% will get a 90%, and a student receiving an 89.4% will get an 89%.
- DON'T CHOOSE NUMERIC!!
- THSD 113 Rounded .5 - this method is what is most familiar to our staff. A student receiving an 89.5% will earn an "A" for the course, but the value will stay an 89.5%
- Round Period/Final Grades - this is Schoology's native method. Every final value is rounded to the nearest percent. A student receiving an 89.5% will get a 90%, and a student receiving an 89.4% will get an 89%.
- DON'T CHOOSE NUMERIC!!
4. Grade Changes and Comments:
- If your student is on the edge of 2 grades and you'd like to manually change their grade, first you'll need to enable "Course Override Column" in the "Grade Setup" page.
- Notice below for Rich Grady - who was at an 89.45% B+. Because I wanted to bump him up to an A-, I wrote in 89.5% in the Overall (Override) column, which gave him the grade bump.
- If you want to give a student a grade bump, but do not want to change the % value, you can do that in IC through "Post Grades" (So Rich would keep the 89.45%, but still receive an A-)
- To add optional comments, you merely need to hover over the "Overall" grade column until the blue chatbox appears. Click on it and type in your comment.
- Normally you'd need to click, "Display to Student" for students/parents to see your comments, but not for Semester Grade comments.
5. Common Mistakes!
- If your student is on the edge of 2 grades and you'd like to manually change their grade, first you'll need to enable "Course Override Column" in the "Grade Setup" page.
- Notice below for Rich Grady - who was at an 89.45% B+. Because I wanted to bump him up to an A-, I wrote in 89.5% in the Overall (Override) column, which gave him the grade bump.
- If you want to give a student a grade bump, but do not want to change the % value, you can do that in IC through "Post Grades" (So Rich would keep the 89.45%, but still receive an A-)
- To add optional comments, you merely need to hover over the "Overall" grade column until the blue chatbox appears. Click on it and type in your comment.
- Normally you'd need to click, "Display to Student" for students/parents to see your comments, but not for Semester Grade comments.
5. Common Mistakes!
Category Calculations: Total Points vs. Percent
The Math department teachers were the ones (no surprise) who first discovered this mistake - when creating your categories, make sure you know the difference between Total Points and Percent. Many teachers, thinking this meant weighted vs. unweighted, chose "Percent" as their grading option. Here is the slight mathematical difference between the two grading styles.
Let's say little Jimmy has two assessments, one worth 10 points, and one worth 100 points.
Percent:
- 9/10 = 90%
- 85/100 = 85%
- =(90%+85%)/2 = 87.5%
Total Points:
- 9/10 = 90%
- 85/100 = 85%
- =94/110 = 85.5%
The difference is subtle, but can be the difference can affect a lot of students. Be careful changing this setting deep into the semester, as it will change all of your student scores.
Grading Scale:
This is a relatively simple fix, but important to remember: DO NOT USE NUMERIC as your gradebook scale. It will result in an error when grades are synced with Infinite Campus. You MUST use one of the provided scales.
6. Infinite Campus - Schoology Sync?
Just to explain how grades go from one system to the other, what happens is every night at around midnight, Schoology will begin dumping their raw data to Infinite Campus. It takes about 3-4 hours for everyone's grades to sync to Infinite Campus. So what do I have to do in Infinite Campus when grades are due?
- Enter incompletes, drops, and other grading tasks.
- While you can manually change the final grades in both systems, in Infinite Campus you can change the letter value without changing the numeric value.
- You can also enter final grade comments on both IC and in Schoology.
Happy grading. Any questions? Feel free to contact our team! Dkim@dist113.org - Lberghoff@dist113.org