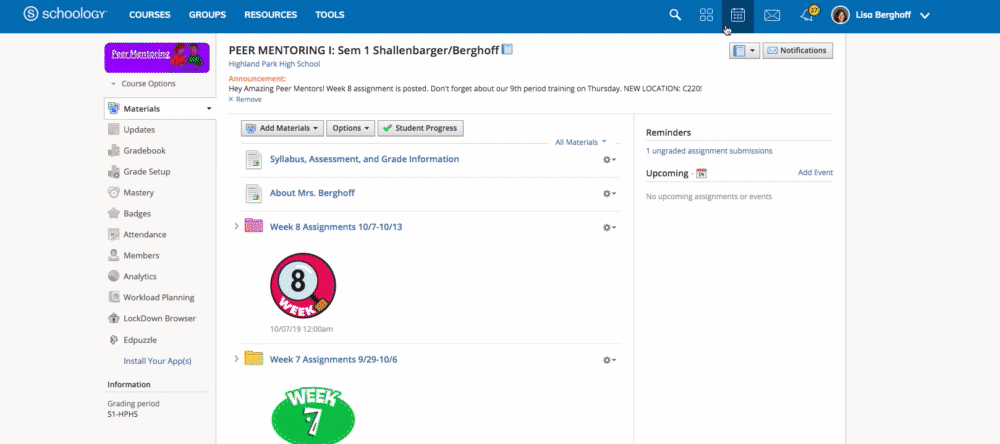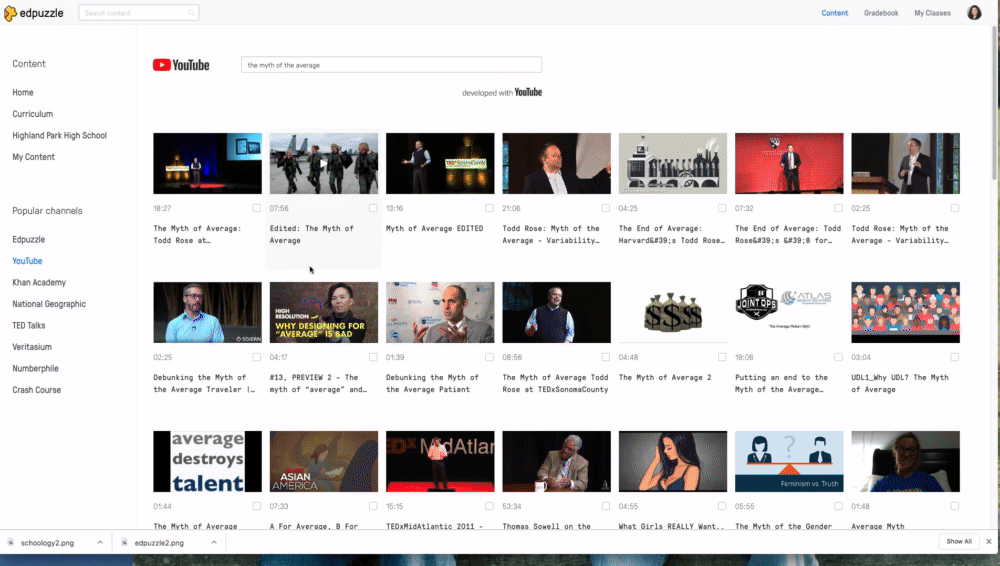Schoology Assessments
Schoology Assessments
@LisaBerghoff/@MrKimDHS
I've been just a tad unwilling to write about online Schoology assessments because of some of the difficulties of online test security, extended time, technical logistics, and the cost/benefit analysis of online vs. pen and paper, but more and more teachers have been intrigued about the benefits of Schoology's Assessment capabilities, and honestly Schoology's program is quite good. So here we go: Online testing!
Fluid compatibility
Right off the start you'll see one of the major benefits of using Schoology assessments is how easily questions can be graded and transferred to your gradebook. Initially building an assessment will ask you to assign point values and categories for the transfer of information between your assessment and the gradebook.
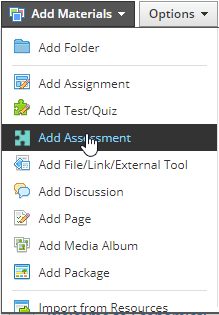
Now Schoology can instantly grade student responses and enter values into your gradebook, but that'll depend on the types of questions you are adding. Multiple choice questions are easily graded and transferred, but short answer/essay questions will need to wait for your input. Either way, student answers and teacher feedback is organized and locked into Schoology.
Building test parameters
Schoology allows teachers some granular control over what the online assessment will look like:
- Instructions to be displayed to students before the start
- Time limits for taking the assessment
- Randomly order questions
- Show possible points for each question during an attempt
- Can students use calculator, and if so is it basic or scientific?
- Same question for rulers, and protractors
- Can student eliminate choices for multiple choice?
- Can students view results immediately after completion?
- How many attempts can students submit?
And so on...most of your assessment queries can be answered in the Setup tab.
Question Types
Question type - the menu of options is quite robust:
And each question type can be further fine-tuned and dialed in. Look for example the parameters for a multiple choice question:
Writing the question itself is simple and self-explanatory. You have direct control over how many options there are, the order, and full access to the text editor.
You can also shuffle answer choices, allow multiple responses, or even give partial credit to an alternate answer.
Grading
You can grade by question, or by student, and doing so gives you a wealth of information such as:
- The number of student attempts
- Completion status
- Last modified
- Students' elapsed time for completion
Like we mentioned above, certain types of questions can be auto-graded by Schoology, and uploaded to your gradebook. Questions that require a direct look from the teacher will wait for teacher input before the grade is transferred over.
Miscellaneous
Once created you can do a number of things with your assessment for increased utility:
- You can publish or unpublish your assessment
- Copy the assessment to another course
- Save to resources to share with another teacher
- Print a physical copy
Test Security
This is the big one - how to ask students to take an assessment on their Chromebooks or laptops, but keep them from straying to another site, taking a screenshot, or printing the questions?
Schoology has partnered with LockDown Browser to cover these concerns. By enabling LockDown Browser you can:
To activate lockdown browser, you must create the assessment first. Then on the left-hand side of your Schoology page, click on "LockDown Browser" to access the conditions above.
Even with these safeguards, teachers are a bit hesitant to fully embrace online testing as a replacement for the traditional paper and pen. And that's OK. You really only want to adopt a tech option, only if it is a realistic improvement over traditional methods. Some teachers love the assessment option as a formative review, as opposed to a summative assessment. Do you use Schoology's assessment function? Let us know your thoughts below!