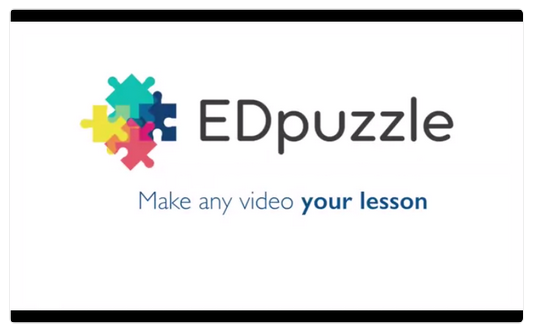@joe_edtech
Do you have some students for whom the reading level in your classroom is just a little beyond their reach? Are you working with ELL students who still struggle with language acquisition? Rewordify.com might be a very useful tool for you - and it works on any browser on any device.
>From the Rewordify website:
Rewordify.com is powerful, free, online reading comprehension and vocabulary development software. It helps people understand difficult English faster, helps them learn words in new ways, and helps teachers create high-interest learning materials from any English text passage.
Rewordify is simple to use. Just copy any digital text, go to rewordify.com, and paste the text into the text box at the top of the Rewordify page. Rewordify will redisplay the text providing your students with a few different ways to handle difficult words.
Depending on your settings, Rewordify will redisplay the text in several different ways. The most popular are:
- Loud: Reword hard words to easier ones, highlight the rewordings, mouse-over (or finger-tap) to see original harder words
- Reverse Loud: Leave hard words as-is but highlight them, mouse-over (or finger-tap) to see easier words
- Inline: Show original word in purple, then easier word in yellow
Example: Rewordify.com makes beneficial [helpful] alterations [changes] to text.
The best thing about Rewordify is that it really takes no training at all. But if you want to see more, visit the Rewordify Video Channel.
--Rewordify provides some Reading Level Analysis, but it is not based on Flesch-Kincaid or Lexile scores. The details can be found here: http://rewordify.com/
---------------------------------------
Have another tool for differentiated vocabulary instruction? Tell us about it in the blank below.