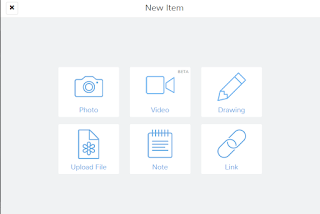Improve Reading and Writing Confidence With Read&Write
@LisaBerghoff/@Joe_EdTech
Remember the first time you saw Google docs? The whole idea of students being able to share documents, work collaboratively, embed links, images, etc. regardless of the device and regardless of physical location still completely blows my mind. The list of things we are now able to do to help our kids learn keeps growing but one thing remains, reading and writing is key for student success in any subject area.Yes, even math. The big question is, what do we do when we have students who are struggling with reading and writing? There is a company called TextHelp whose mission is to bring literacy to life for everyone. They have several amazing products but today I want to highlight my favorite.
Read&Write for Google is an extension that is free. Many of our students are already using it but may not know the full extent of what it can do. For those of you who are new to Read&Write, it allows students to hear words, passages, or whole documents read aloud with highlighting that makes it easy follow. It has both a text and picture dictionary. Students can hear words translated into many languages. The read aloud and translating features are free for everyone. TextHelp gives teachers their premium version for FREE and it's yours forever (their words not mine). To sign up and get your free premium version, click here after installing the extension. Students can sign up for a fee 30 day trial of the premium version. The upgraded version, which is completely free for teachers, also has word prediction, speech to text, voice notes, highlighted text can be automatically converted into a new document. The list goes on because TextHelp is constantly adding features.
Read&Write works on Google docs and on any web based text. For example if you have students reading an article on National Geographic's website, they can use the read aloud features for that article, hopefully with headphones. The premium version also includes pdf, epub, and kes files.
Adding and using Read&Write is extremely easy. Just go to the chrome web store from your apps doc or click here. Once you click to add Read&Write, you need to give it permission to access your google account. Once it is successfully installed, you will notice a little purple puzzle piece that will show up near the top of your screen. Clicking on that puzzle piece activates the Read&Write features. As you hover over the icons, you will see text pop up that explains what everything does, though I bet you can guess which button stands for "play" and which one stands for "stop".
Helping your students add Read&Write is going to be a breeze because it's the same process. The kids can control the speed and the voice that is used for the read aloud by clicking on the gear icon in Read&Write. Since it is an extension, it will work on whatever device the student is using, as long as they are logged into chrome.
Giving your students access to Read&Write helps them to utilize the supports that they need independently. I'm not sure how it looks in your classes but in my biology class, having a teacher sit next to you and read to you can really negatively affect your self esteem as a student. When my students are able to use supports in a way that does not draw attention, they are more likely to use the supports. Also, having those supports available gives them more confidence in their reading and writing and therefore makes them more likely to participate actively in class.
Here is a short video introduction to Read&Write:
Are you or your students using Read&Write? If so, post in the comments section below and let us know how it's going.