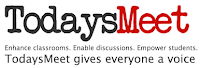Encouraging Productive Online Conversations in the Classroom with Today's Meet and 81 Dash
@LisaBerghoff/@Joe_EdTech
The term backchannel refers to a digital conversation that runs concurrently with a face to face activity. Backchannels have many applications in our classrooms. They empower student voice and help allow every student in the room to feel that they are participating in the knowledge building that is taking place in class.
Here is a just a short list of ways to use backchannels in class:
- Assess prior knowledge. Have students use the backchannel to share what they already know about a topic.
- Hold discussions of video content shared in class.
- Have a "fishbowl" conversation where the students observing are actually interacting digitally.
- Check for understanding after a lesson.
- Crowdsource feedback from students on learning activities and then use the information for future lessons.
- Take a poll on a particular debate issue or topic. All students can participate in an unobtrusive way.
- Have students ask questions or ask for clarification on something they don't yet understand.
- Engage shy students in classroom conversations.
- Brainstorm ideas for a project.
- Do a collaborative note taking activity.
 |
| Credit to Sylvia Rosenthal Tolisano: http://www.langwitches.org/blog |
I'm ready to start using backchannels! Where/how do I start?
Ok, there are always multiple tools to use and people prefer some over others for various reasons. Here are two backchannel tools that won't steer you wrong.
Today's Meet
Today's Meet is the most widely known backchannel. It is incredibly easy and a teacher can quickly set up a backchannel room in less than 30 seconds. Getting students on a Today's Meet backchannel room is quick and does not require a student log in but you can set your room for students to log in if you choose. This backchannel is free and you can set your room to remain open for as little as a few hours or a full year. I'm excited to tell you that Today's Meet has recently added some teacher friendly features that were previously unavailable such as a projector view and built in QR code for your room but they also now have their "teacher tools", which are a paid upgrade. Join my Today'sMeet room here.
81DASH
81Dash was developed by teachers for teachers and they promise that it will always be free because they believe teachers should get free stuff. How do you not love that? This backchannel is perfect for classroom use because it is safe in that the teacher has the ability to monitor and control the discussion environment, called the "room" by 81 Dash. Students can be uploaded by the teacher or the link to the room can be shared. It also has the ever popular share to Google Classroom button. Conversation transcripts can be easily saved in pdf format and if a student deleted a comment, that comment will appear on the transcript in red. You can have unlimited students in a room and they are limited to 160 characters per comment in order to make the conversations easy to follow. Students can create their own private notes for themselves and you can create task lists for everyone in the room. You can also open or lock a room to control when comments can be added. It sounds complicated doesn't it? I promise that it is not. Here is a handy instruction sheet. Want to try it? Join my room here and check it out.