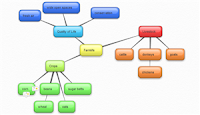My daughter, 14 year old Princess in training, has an IEP because she struggles with reading comprehension. I am just not sure if her case manager hates it or loves it that Katherine's dad is a professional educator. I think she hates it because I ask questions that can sometimes be pointed (maybe snippy). For instance, this year I asked what "reading strategies" she had used in the classroom. The answer was, "I'm sorry, what are 'reading tragedies?'" - Yes, I actually felt my aorta pulse.
So, after the meeting, I went right to the source. I asked my daughter if she learned more from her reading teacher at school, or from the private reading tutor I hired. After I got past the initial discussion about, "Dad, I love all of my teachers equally," I finally got the answer I was looking for. "Well, the stuff that I read in school is all pretty much the same, and very boring. The stuff I read from the reading tutor is a lot more exciting, and I understand it and remember it a lot better." Of course, her comment speaks to the importance of reading selection, but she went further. "With [the private tutor] we make a lot of mind maps and it helps me remember things a lot better."
Mind Mapping! Concept Mapping! How often we forget to take such a simple step even when we know most of our kids are visual learners. In my district, we used to use a very expensive piece of software to do this; but in the era of budget cuts, we may or may not have access to expensive, limited use pieces of software. However, concept maps are important whether we are talking about reading strategies, note taking strategies, or simple brain storming activities. I know of three great Web 2.0 tools for creating concept maps collaboratively, without spending a single dime.
The first is relatively new to my repertoire, but it has come to be one of my favorites. Coggle is a web tool, also available as a Chrome App on the Chrome Web Store, that not only allows students to create colorful and dynamic mind maps, it also allows for easy interaction between groups of students and teachers. One of the newest features to Coggle is a chat window where collaborators and teachers can leave notes or engage in live chat, which means, like most good Web 2.0 tools, students can be working synchronously, asynchronously, independently, or with an instructor.
Rather than linked geometric shapes, Coggle mind maps look organic, mimicking connections in the brain. Furthermore, Coggle makes it extremely easy to use color and format text. When the mind map is complete, there is no need to print. You can share it with any user online, store them in folders on your Coggle account, and even organize them in Google Drive. If there is a negative to this tool it is that all mind maps are public - meaning anyone can view the Coggle's you make. That could be a positive, if you are working on a subject that is new to you, you can search through existing Coggles to see how others have mapped the concepts.
Here's a short video intro to get you started with Coggle:
The first is relatively new to my repertoire, but it has come to be one of my favorites. Coggle is a web tool, also available as a Chrome App on the Chrome Web Store, that not only allows students to create colorful and dynamic mind maps, it also allows for easy interaction between groups of students and teachers. One of the newest features to Coggle is a chat window where collaborators and teachers can leave notes or engage in live chat, which means, like most good Web 2.0 tools, students can be working synchronously, asynchronously, independently, or with an instructor.
Rather than linked geometric shapes, Coggle mind maps look organic, mimicking connections in the brain. Furthermore, Coggle makes it extremely easy to use color and format text. When the mind map is complete, there is no need to print. You can share it with any user online, store them in folders on your Coggle account, and even organize them in Google Drive. If there is a negative to this tool it is that all mind maps are public - meaning anyone can view the Coggle's you make. That could be a positive, if you are working on a subject that is new to you, you can search through existing Coggles to see how others have mapped the concepts.
Here's a short video intro to get you started with Coggle:
The map to the left, a more traditional mind map, was created in a Web 2.0 program called bubbl.us. For free, you can go to bubbl.us, create an account and start making concept maps. What's more, you can create teams and collaborate on concept maps with other users. With a simple click, you can download your mind map as a .jpg or .png and embed it in a document or on a website.
 |
| Google Draw Screen Capture |
If your class is BYOD, or uses iPads or iPhones, there is an excellent iOS App called iBrainstorm that allows users to create simple concept maps with sticky notes. Collaboration is possible, but trickier on the iPad App. But if you connect several iPhones to the same iPad, you can actually "flick" sticky notes from one device to another.
The Chrome Web Store offers several others that might be worth a try, including: ConnectedMind, MindMap, MindMeister, LucidChart, Mindomo, and Mind42.
----------------------------------------------------------------------------------------------------------------------
I'm aware of free software packages like Vue or FreeMind, but are there other Web 2.0 solutions out there like this? If you are using Mind Mapping Software in your class, please share your favorite in the comment section below.