 |
| Classroom Pic I chose mostly because it shows the new co-teacher capability of Classroom! |
Automation and Innovation Come Together in the Google Classroom Assignment Feature
@joe_edtech
This is the second in a series of 3 Free Tech Tools Tuesday posts on Google Classroom.
This is the second in a series of 3 Free Tech Tools Tuesday posts on Google Classroom.
WARNING: If you know me, you've heard this next statement before, and I apologize for the repetition - more or less. New technology is not about allowing us to do what we've always done before with more efficiency; technology is about improving what we do by allowing us to do things that could not have been done before. However, it is nice when efficiency comes along with innovation. That's what we have with the Assignment feature in Google Classroom.
I know lots of teachers who have gotten used to sharing a Google Document with their students so that the students can make a copy and share it back to them, and then they can go into Google Drive and search for the files in "Shared with me," and...UGH. I'm already exhausted. This process is dramatically streamlined in Classroom, where you can share a template, or prompt, or graphic organizer with your students. Each of your students will automatically have their own copy to edit, and all of the student files will be organized and sorted in one folder.
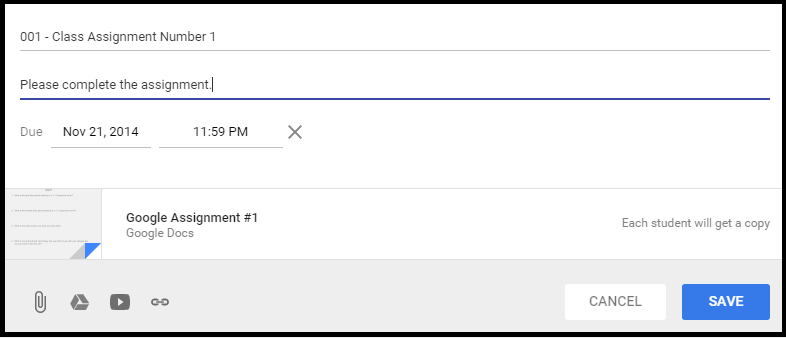 |
| Creating an Assignment in Classroom |
As you can see from the screenshot to the right, when you create an assignment in Google Classroom you can title the assignment, write a description, give it a due date and time, and attach a file, embed a Drive document, assign a YouTube video, or attach a link to a website. If you embed a file from Google Drive, you can choose whether you want each student to get a copy to edit, view, or if you want everyone to collaborate on the same document. If you teach multiple sections of the same subject, you can send the same Assignment to all of your classes at once.
When you look at your Classroom "Stream" (homepage, wall, timeline - Google chose "Stream" to remain consistent with the language they use on Google Plus), at a glance you can see how many students have turned in the Assignment, and how many are still "Not Done." There is a spot right underneath the assignment for comments. If you want to post clarifications or reminders for your whole class, you can post them there. Likewise, if you allow students to comment, your students can ask clarification questions for the good of the class. You can add resources or change the due date by clicking the three vertical dots in the upper right hand corner of the Assignment and choosing the edit option.
When it comes time to grade, click the title of your Assignment and it will take you to a page your students can't see:
The grading page lists all of your students in alphabetical order. When you create an assignment and share an item from Drive, your students are the owners that item. When they submit it for grading (they will have to click a "Done" button in the upper right hand corner of the doc), you become the owner. From the grading page, you can click on a student, access the document, grade it, and then assign points to it. While you can interact privately with your students on their docs, you can also have a private conversation with a student by adding comments on the grading page. Once you are finished with the grading process, you can "Return" the assignments to your students and they will own the documents again.
By the way, your students don't have to hand in Google Docs. As is the case when you make Assignments, when your students turn in assignments, they can attach files, Drive Docs, YouTube Videos, or links to webpages. Also, because there is a lot of flexibility built into every tool inside Google Apps for Education (blessing and curse), you don't have to use the grading feature inside classroom at all. If you click the "Folder" link at the top of the page, you can access all of the assignments directly from your "Classroom" folder in Google Drive. If this is your preference, Classroom streamlines your life (and Drive) by automatically organizing all of your Assignments and classes into folders on "My Drive."
The Assignment feature in Google Classroom is similar to or even more robust than the same feature offered in other Learning Management Systems. However, the Classroom Assignment Grading page falls a little short of Edmodo or Schoology in that it doesn't YET allow for hand-written annotations. This is only a matter of time.
---------------------------------------------------------------------
Next Tuesday I'll look a little closer at the Posting Assignment feature and the ability to share docs inside Classroom. In the mean time, click here for some resources I've put together to help you get started with Google Classroom.


No comments:
Post a Comment