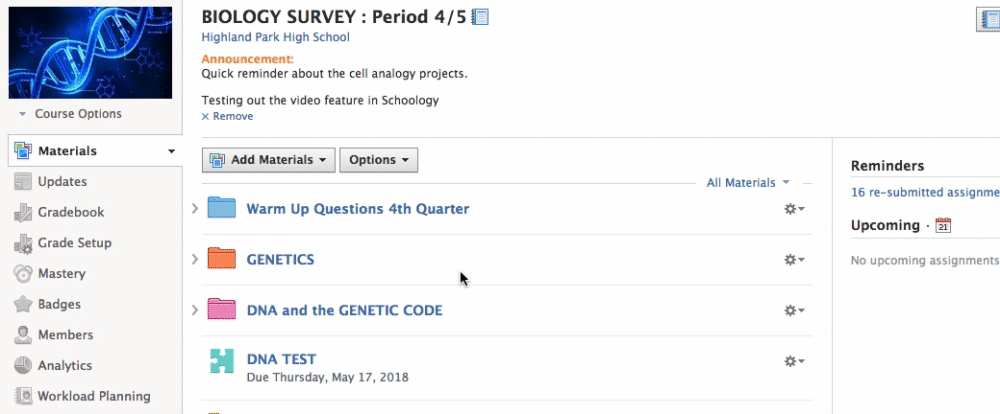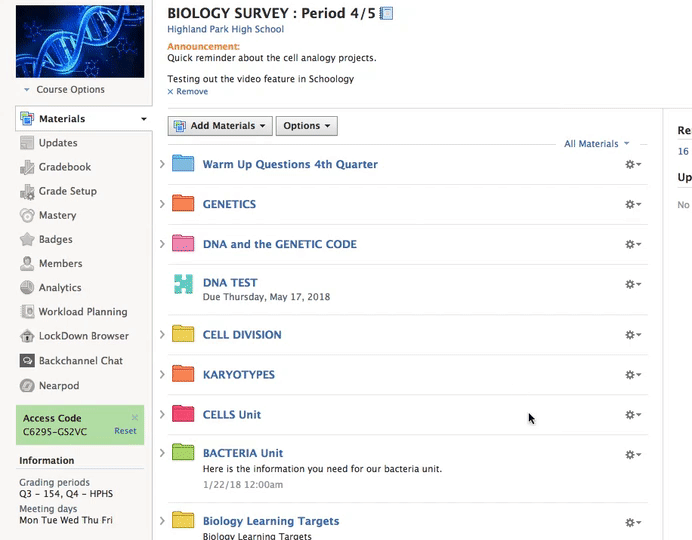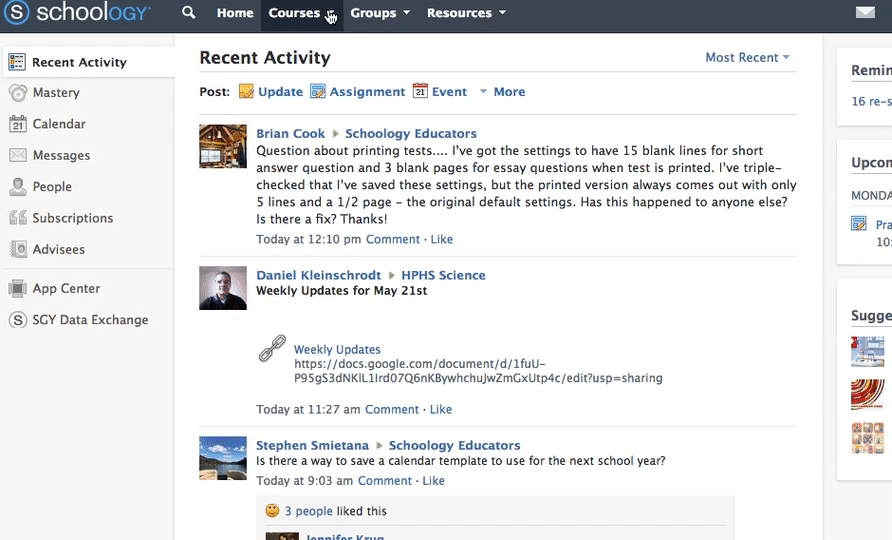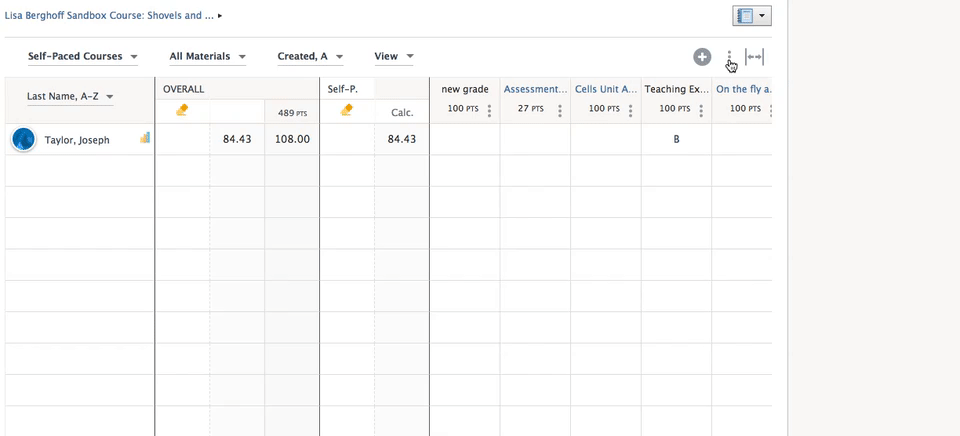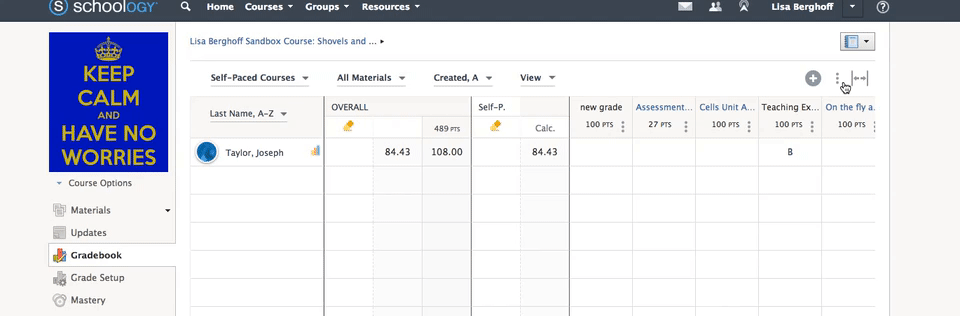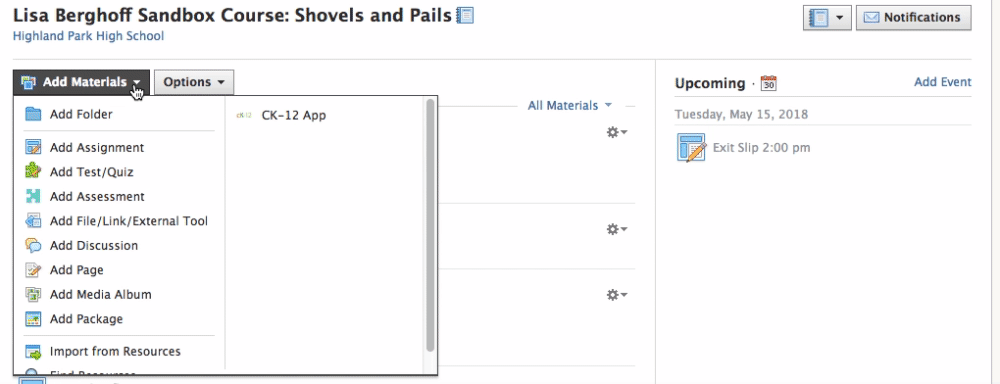|
| By Christophe Gevrey |
It's A Blog Post
About Nothing...
@joe_edtech/@LisaBerghoff
I was recently asked why I started writing this blog (more than 7 years ago in another district). My honest answer was that I wanted a place to share some of the incredible teaching I had seen and some of the really remarkable ways colleagues were using instructional technology in their classes. Very few of the Free Tech Tools were "discovered" by me. They were being used in ways that impressed or intrigued me, and I think we should share good teaching ideas as much as we can. We are stronger when we learn together.
By the way, few of them were strictly technological solutions to teaching problems. Most of them were about using the resources around us to help us or our students think about things in ways we never had before. Knowing that this is probably the last post on this blog that I'll author, Dan Kim will partner with Lisa next year, I spent a lot of time thinking about what I should focus on here. Then it hit me like a Festivus Pole. I should focus on nothing...well, almost nothing.
Being nostalgic, I went back and had a conversation with the first teacher I ever paired with on a 1:1 project. He is an economics teacher and I asked him if there were any really interesting online tools he had used in his classes recently and he turned me on to yadayadayadaecon.com.
Economics professors from Eastern Illinois University (one of my alma maters and what many consider to be the Harvard of the Midwest) and Baker University developed economics courses based on Pop Culture and put their heads together to create a web resource for teaching economics based on TV's Seinfeld. From the website, "This site will be part of an ongoing and expanding attempt to make these sorts of popular culture teaching materials widely and conveniently available. We are doing this in the hopes that the materials hosted here, now and in the future, will be useful to economics educators."
Head to yadayadayadaecon.com and you'll come across 7 full web pages of economics lessons ranging from savings and cost-benefit analysis to variable costs and product differentiation. The TV Clips are available to the classroom thanks to criticalcommons.org, an "advocacy coalition that supports the use of media for scholarship, reasearch and teaching, providing resources, information and tools for scholars, students, educators and creators."
I'll let you grab a Twix or a Big Salad and peruse the site on your own. (By the way, the restaurant pictured above, which was called Monk's in the series, was famous before Seinfeld, the focus of a Susanne Vega song in the 1980s. There - a useless fact about nothing.)
----------------------------------------------------------------------------------------------------------------
Pop Culture can be a powerful tool to use when teaching new concepts. Critical Commons is just one of the many teaching tools for video in the classroom. If you know of other, similar sites, please post them in the comments below.