@joe_edtech
One of the hurdles teachers face as they start to integrate Google Apps into their classrooms (the substitution step on the SAMR ladder) is how to make their printed materials usable once they've been scanned. It is easy to read PDFs in Google Drive, but it isn't so easy to make PDFs interactive. Kami, formerly Notable PDF, available from the Chrome Web Store, solves some of the problem.
Is this cheating? Last year the first Free Tech Tool I published was a tool for annotating PDFs online. The tool was decent, but the company totally reworked the product, improved it, and gave it a new name. So, I'm going to post an all new Free Tech Tool Tuesday on the new revamped PDF Annotation tool.
---------------------------------------------------------------------------------------------------------------------
The first step is to go the the Chrome Web Store and add the Kami app to your browser. Once you've done that, you'll notice that you will have options when you want to open a PDF in Drive.
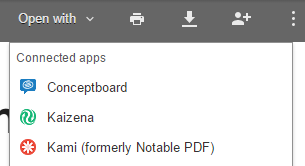 |
| This image is from the PDF Preview in Google Chrome |
 |
| Screen Shot is actually from the Chrome Webstore |
I also added a text comment. Similar to working in Drive, comments are linked to some portion of the text. So after clicking the "dialogue bubble" icon, click on the pertinent text and type your comment in the pop up box that appears on the right hand side of the screen.
UPDATE: Last year, one of the problems with this product was that it couldn't necessarily read text on documents that were scanned. With the introduction of the new Kami software, there is OCR Text recognition. So you should be able to use all of these tools with any PDF.
UPDATE: Last year, one of the problems with this product was that it couldn't necessarily read text on documents that were scanned. With the introduction of the new Kami software, there is OCR Text recognition. So you should be able to use all of these tools with any PDF.
If you look at the top menu bar, you'll notice there are a few more tools. Most of them are pretty standard, but perhaps the most useful for your classroom is the "share" icon:
The share icon allows your students to add you to their Kami documents. Once you've been added, you can see their annotations, add your own, and reply to their comments. The good news is that annotations you make and comments you make are automatically saved in Kami.
-------------------------------------------------------------------
Kami is just one of the many options for working with PDFs online. If you have one that you've used and have had success with, please share it in the comments box below.


Hi Joseph, thanks for your tutorial, ive found it useful as ive just started using Kami. I hesitated while making an annotation, as I am unsure if what i write is searchable on the internet by other people searching for the PDF i am reading, with every save kami makes? Would be grateful on your thoughts.
ReplyDeletePaul
only by printing the document and adding comments manually.
ReplyDeletepdf annotator
This online pdf merger or pdf combiner or pdf joiner will easily merge pdf files together with use of any software or any registration. merge pdf online
ReplyDelete