Top 5 Schoology Questions Answered
@LisaBerghoff/@MrKimDHS
Wow! What a whirlwind of activity these first few days have been. I love when you start to learn something new over the summer and then you actually start using it with students. The shift creates a clarity that is almost visible. Teachers who struggled over the summer are suddenly coming to me with a lightbulb over their heads now that they have students in their classes and can see how things work in reality. The questions and conversations have been so amazing. We are planning and learning about this new tool through the lens of- how will this best serve my students?
That being said, there are some recurring themes with the questions that have come up and I thought it best to put a few of the frequently asked questions and tips together here.
1. How can I move the course tiles so I can see all of my current classes at once?
This can be easily accomplished by following these steps:
- Click on Schoology in the blue bar at the top of the screen
- Click on the Course Dashboard tab
- Click and drag your current courses to the top. The top 12 tiles are what you will see on your courses page in Schoology
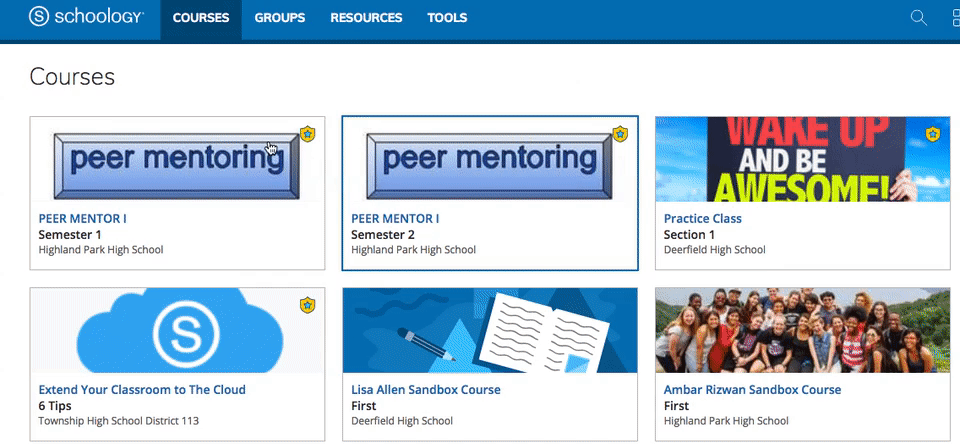
2. How can I see what my students see?
Now that school is in session you can view your course as a student.
- Click on a course
- Click Course Options (under your course image)
- Click View Course As
- Choose a student
- Note: across the top it will say- You are now viewing this course as...
3. How do I enter grades for a paper/pencil assignment?
Not all of your assignments will be digital because we have a blended learning environment in our schools. That's great! You can add those assignments in the same way you would add digital assignments, just disable submissions.- Choose how you want to add the assignment, from the materials page, the gradebook, or the calendar.
- Create your assignment. In the description, you can indicate that this is a non-digital assignment.
- Fill in the points, the due date and category.
- Click the submissions icon to disable.
This is where you will use the Google drive app. If you have never used it before, when you click on it you will be prompted to connect to your school account. You only need to do this once.
- Choose how you want to add the assignment, from the materials page, the gradebook, or the calendar.
- Create your assignment. Enter the name, description, due date, points, and category.
- Click on Google Drive Assignments
- Your Google Drive will pop up in a new window. Locate your document.
- Click attach
4b. I have something in my Google Drive that I want my students to see but it's not an assignment. How can I do that?
We have lots of materials that we have in our Google Drive that we want to share with our students, but we don't necessarily need them to each have their own copy and turn it in. In that instance, you will want to do the following:
- Grab the shared link using the blue Share button on your Google doc (or slides, or sheets, etc.)
- Go to your materials page in Schoology and click Add Materials
- Click Add File/Link/External Tool
- Click Link
- Paste your shared link from your Google doc into the space that says Link/URL
- Give it a title and click Add
5. How do I give this assignment to multiple classes even though they have different due dates?
One of the great features in Schoology is the ability to assign across multiple courses. However, we also know that each class moves at their own pace. In order to assign one assignment to multiple sections with different due dates, follow these steps.
- Choose how you want to add the assignment, from the materials page, the gradebook, or the calendar.
- Create your assignment. Enter the name, description, due date, points, and category.
- Click on the icon for Copy To Courses
- Choose the courses that you want to copy the assignment to and fill in the due dates.
- Disclaimer: Assignments with Google Suite links will not copy over!
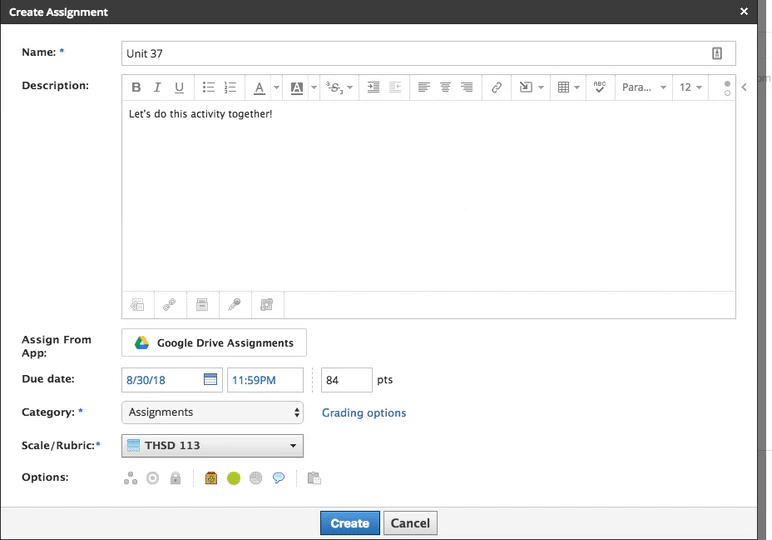
There are lots more great tips and tricks to come. Let's start slow to go fast. For those of you who are dipping your toes in the water, I hope this helps!
Do you have other questions or some tips that you have found useful? Go ahead and put them in the comments section.
Do you have other questions or some tips that you have found useful? Go ahead and put them in the comments section.

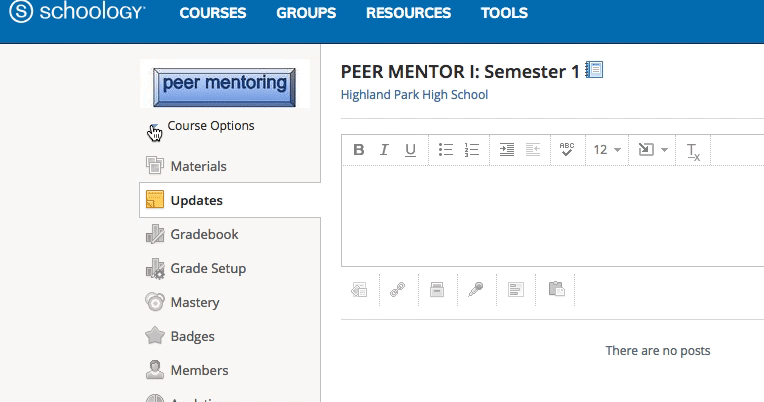
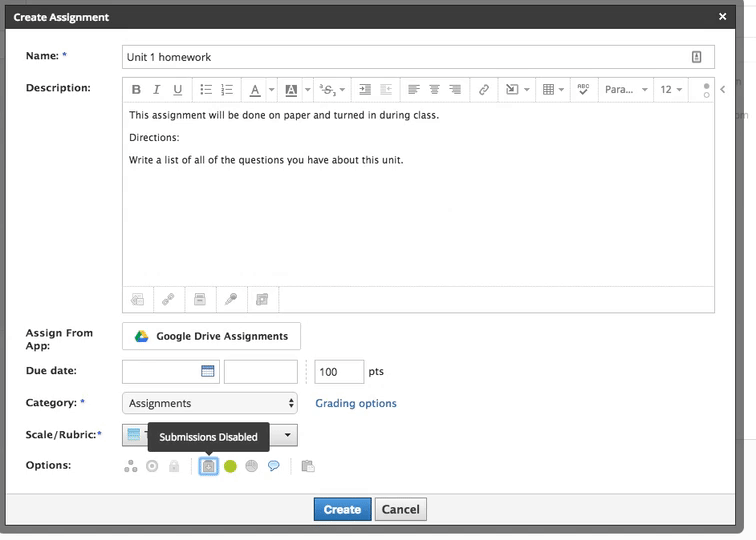
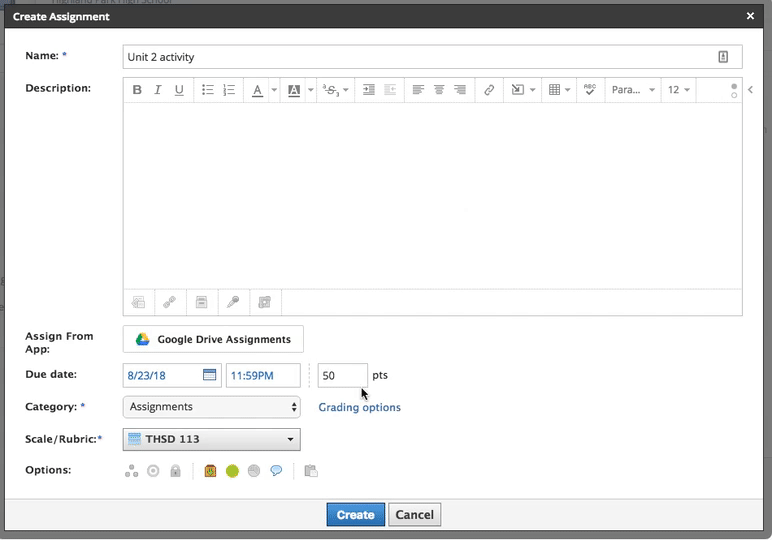
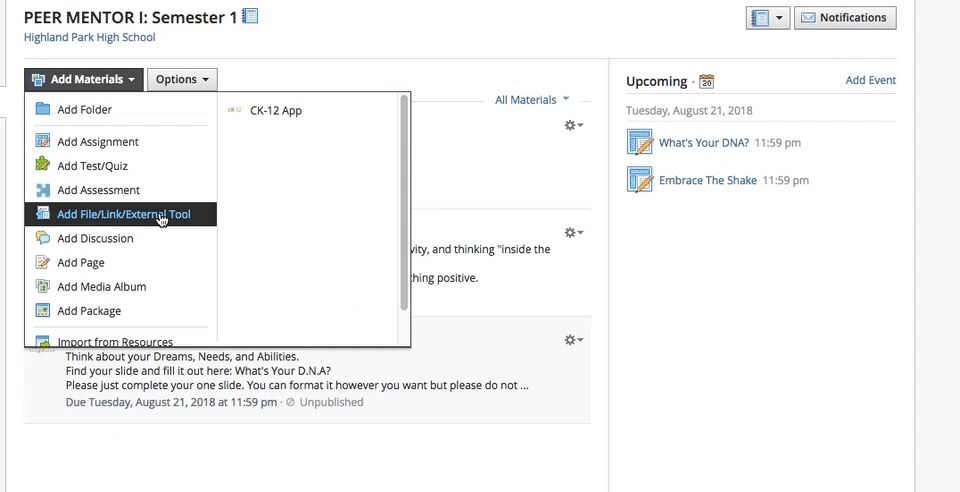
No comments:
Post a Comment