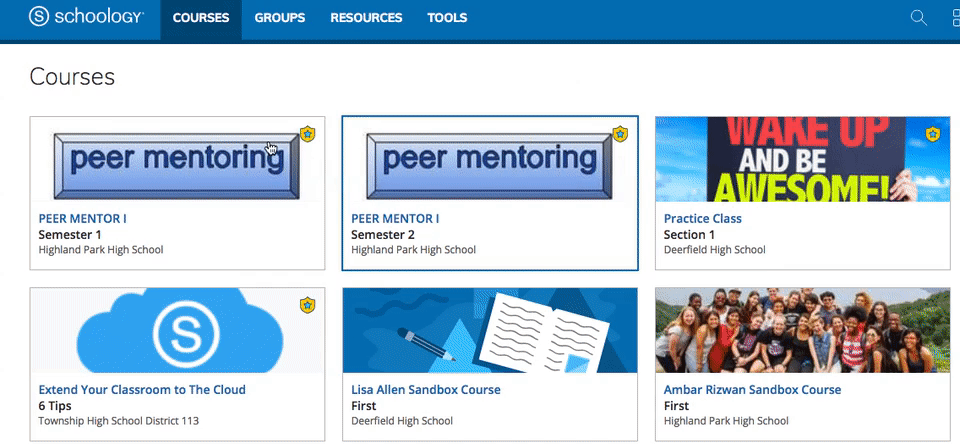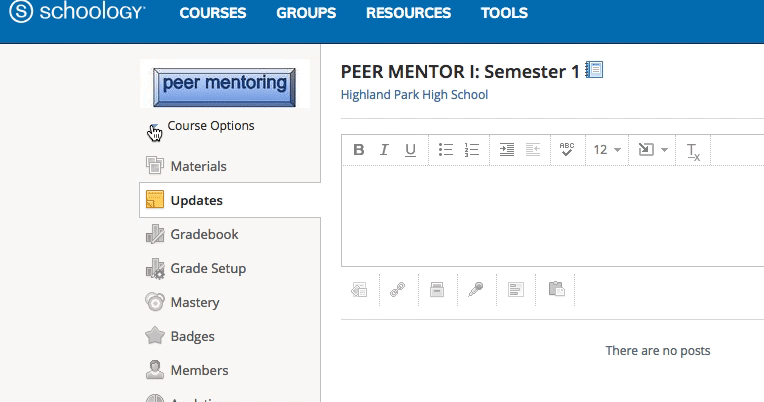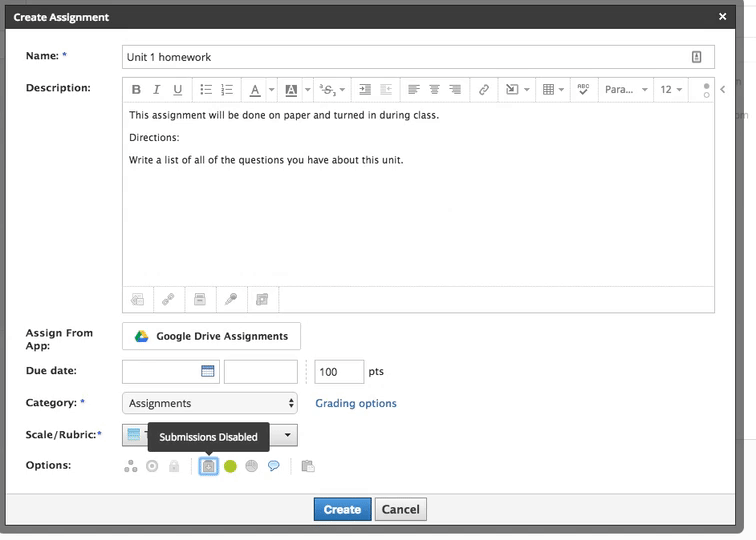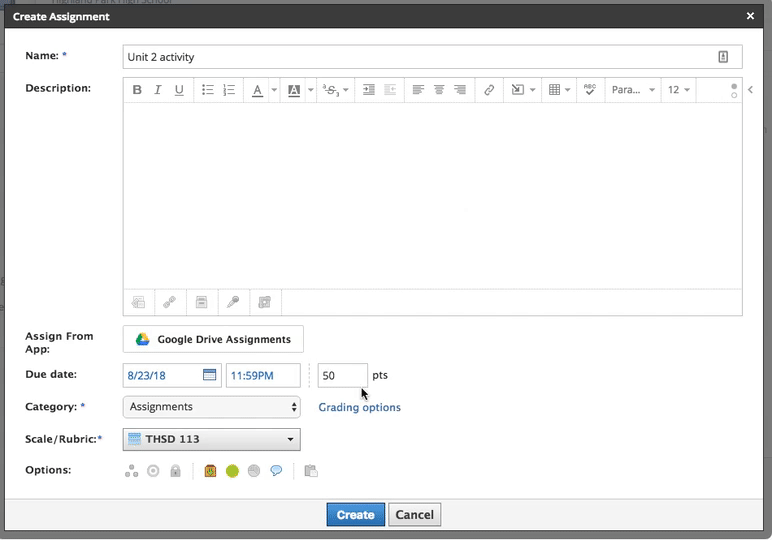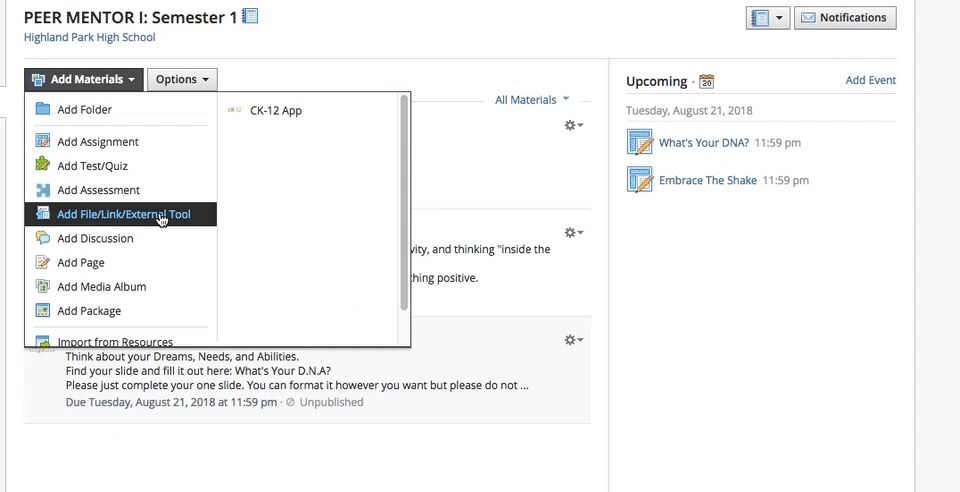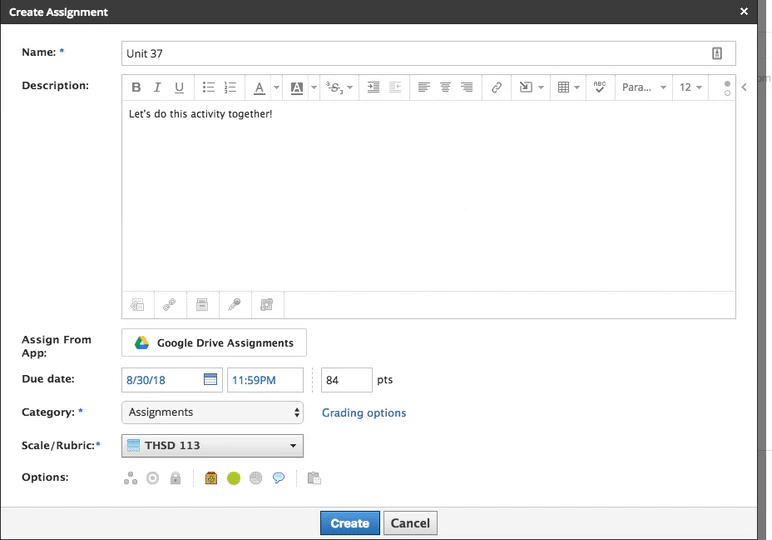Schoology Shortcuts and Tips
@LisaBerghoff/@MrKimDHS
Piggybacking off of last week's post on frequently asked questions, this week's post will include a few important tips and tricks you can easily employ to make your Schoology integration that much better! Last week was a busy week, and through your shared experiences with Schoology, we found a few things you should know...
1. Navigating between gradebooks (and courses)
Did you know there's a way to go from gradebook to gradebook without going to your courses tab? With this shortcut, you can switch easily between your course grade books with two clicks:
- Go to your course gradebook page
- On the Gradebook page, click on the blue notebook at the top right corner
- The drop-down menu will have a list of all of your current classes
This blue notebook appears on most Schoology pages and can be used to navigate between courses.
2. Co-Teachers and grading assignments
If you co-teach a course and would like both teachers to be able to grade Google Doc assignments, you'll have to do one more step outside of Schoology to make that happen. As of now, only the original creator of the assignment can grade submissions.
This is what co-teachers will initially see if they try to grade:
In order to grade each co-teacher will need to:
- Go to their own Google Drive folder.
- Search for a folder titled, "Schoology Google Drive Assignments"
- Each co-teacher needs to share this specific folder to each other.
- Viola, now you can share the load.
Many of us have senior teachers or other individuals who would benefit from viewing your course materials. Schoology has a granular method of giving specialized access to your course. For example, most teachers would want their senior teachers to be able to view course materials, but not see or enter grades, or change course materials. Here's how:
- Click on "members" on the left-hand side of your course page
- Click "add members" at the top and find the individual you would like to add.
- Once added, click on the gear box to the right of the individual and click on "make admin"
- Then, click on the same gear box and this time click "set section-level role."
- You have 6 options to choose from for the appropriate level of access.
Here are the 6 levels of course access you can give:
That should be plenty for now! Do you have other questions or tips that you have found to be useful? Go ahead and post them in the comment box below.