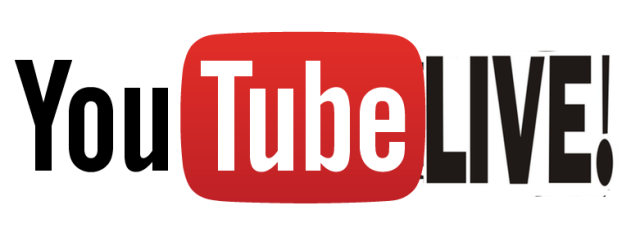 Harness The Power Of Video!
Harness The Power Of Video!
Quick-start Guide to Using YouTube Live for Screencasting and Recording
@Lisa Berghoff/@Joe_EdTech
Teachers everywhere are realizing that the workforce of the future is not about rote memorization and complete compliance. We are looking for new and different ways for our kids to communicate what they know and hone their communication skills in a wide variety of media including face to face, email, texting, social media, video chats, and the list continues to grow. I have seen an increase in our building of teachers looking for more ways for kids to demonstrate their skills via video. There are many fine free screencasting and video editing tools. However, they each have their limitations and these can easily become barriers, forcing teachers to decide to bail on the whole idea of utilizing video for student assessment. As we approach 2nd semester, I hope you will consider this type of activity for your classes. You will find it very interesting to see that students can show their mastery and skill levels in many ways.
I'm happy to share with you that this past September Google Hangouts On Air moved to YouTube Live. This is primarily designed for live streaming but works as an outstanding tool for screencasting and video creation that saves seamlessly with YouTube. Many of us have concerns about having our students put themselves out there on YouTube. It is important to remember that videos on YouTube can be made public, unlisted, or private. Teaching students about these settings is important so they learn how to make decisions about who is allowed to see their content.
Here's a quick-start guide to YouTube Live to get you started:
1. Log in to your YouTube Account using your district credentials.
Did you know you had a YouTube account? Well, you just learned something new!
2. On the left side of the screen, click where it says Live Streaming:
When you click on Live Streaming, you will open a new screen and you will see the words:
"Stream Now" and under it, "Events". As much as you are tempted to click on Stream Now, The Events Button is the one that you want.
3. Click on Events and then click "New Live Event" in the upper right corner.
The next screen that you see is called Create New Event. Make sure under "type", the "quick" button is checked. Next to it you will see Google Hangouts On Air. You will notice that the default setting is private.
4. Click the "Go Live Now" button. Your webcam and microphone will need permission to be used and you will begin your video. You will see several icons on the left side of the screen. Feel free to give those a try. There is a screenshare button that will allow you to video your screen instead of your face if that is what you are trying to achieve.
5. When you are done, just click to stop the broadcast. It will automatically be saved to your YouTube channel privately, meaning no one else can see it. Feel free to use the built-in editing tools in YouTube to finalize your video.
Are you nervous about venturing into the world of video tools? Don't worry! I'm here to help. You will find that many of your students will find this to be very intuitive and I think you will be pleasantly surprised at the finished products. There are so many ways students can give and receive feedback on their video tools as well.



No comments:
Post a Comment