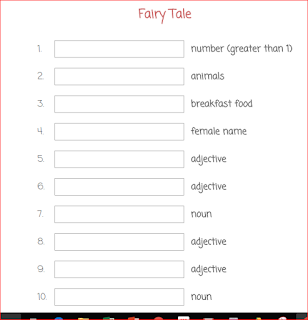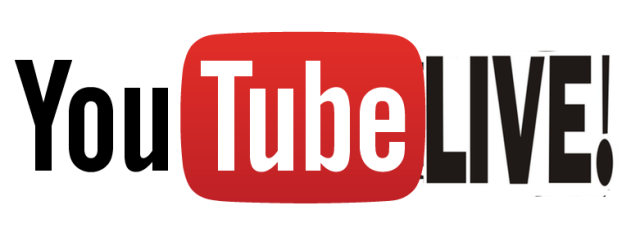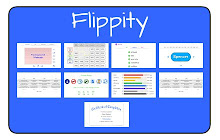 10 Reasons To Try Flippity.
10 Reasons To Try Flippity.
Easily Turn Google Spreadsheets Into Flashcards And Other Cool Stuff!
@LisaBerghoff/@Joe_Edtech
As SuperBowl Sunday is just around the corner, I have had some funny conversations with various people about this huge event. My family usually watches the SuperBowl with several other families. Some of us are definitely there to watch the game, while others are excited to see the commercials. There are always a few who just want to watch the halftime show or eat some good food while being social. While we are all there having a similar experience, we go into it with different perspectives and we come away from it with a wide variety of opinions regarding what was most memorable or interesting.
This makes me think about my students. They each come to my class and have a similar experience while looking at it from different perspectives and leaving with a variety of takeaways. One of my main goals as a teacher is to maximize engagement so my students will be motivated to learn and make connections.
Classroom engagement is often difficult to define because it can look different depending on the activity and the dynamics of the class. The Glossary of Education Reform defines classroom engagement as "the level of attention, curiosity, interest, optimism, and passion that students show when they are learning or being taught, which extends to the level of motivation they have to learn and progress in their education."
My never ending search for what will bring about attention, curiosity, interest, etc. often leads me to new and interesting online tools. I recently learned about Flippity as part of an online community of teachers called "Connected Classrooms", where teachers share information about what gets their kids excited about learning. Being part of these communities helps push me out of my comfort zone and trying new things in my classroom.
Flippity is an add-on for Google sheets. Add-ons are built by developers outside of Google. They run within a specific Google product and they aim to serve a specific purpose. Flippity is a series of web apps that can easily turn your Google spreadsheets into flashcards and quiz games. There are also templates for teachers that will create random groups of students or mix and match activities. There is even a badge tracker to keep track of accomplishments and a certificate quiz, all just using your Google sheets data. It's really very simple but the possibilities are vast.
Here's how you get Flippity;
When you click on the "free" button, a new spreadsheet will open. You may need to give it permission to run first.
Click Add-Ons and then click Flippity and then click "pick a template". There, you will see all of the different templates you can try.
Here are Ten Reasons To Try Flippity:
1. Flashcards
The Flippity flashcards are easy and simple to make. They also include lots of options such as adding images and having the text read aloud. You can also play matching games, print your list, or print a quiz.
2. Flippity Quiz Show
This is my current favorite. I love playing games in class and this template makes it so easy! Just put in your categories, questions, and answers and it's ready to go.
3. Flippity Hangman
Turn data from your spreadsheet into a hangman-style game in a few short minutes. Ready to solve the puzzle?
4. Flippity Spelling Words Manager
I know in high school we don't really do spelling words but we do teach reading and work on vocabulary. This list manager could be very helpful in helping kids organize new words. It has list, practice, and quiz modes.
5. Flippity Random Name Picker
Popsicle sticks are great for random calls on students, but they can get a little tired around this time of year. With the random name picker, you can choose one student or groups of students quickly and easily. Since it's random, no complaining right?
6. Flippity Mix and Match
Turn your spreadsheet data into a mix and match grid. Click to move the text around until it matches up and makes sense. I used to cut out tiny pieces of paper for this activity!
7. Flippity Badge Tracker
Badges are all the rage. They allow both child and adult learners to have something visible to mark an accomplishment or a level of achievement. The big problem is keeping track of it all. Give this simple, streamlined badge tracker a whirl.
8. Flippity Progress Indicator
Just like the badges, tracking progress in a data table can be hard to read and confusing. This progress indicator shows very clearly who has done what. Color coding makes me very happy!
9. Flippity Mad Libs
This fun and funny story telling technique can be a wonderful classroom activity. Just fill words in the blanks according to the parameters given and it wil generate our story.
10. Flippity Certificate Quiz
Take a quiz, get the answers correct, print a certificate that shows how well you did. Nice!
As you can see, Flippity has many options to help engage your students. I would encourage you to give Flippity a try. If you have questions, concerns, or just want to check it out with a buddy, please let me know. I'm available to help!