Save Video Calls For Interaction! Screencastify Yourself For Instruction
@LisaBerghoff/@MrKimDHS
I first posted about Screencastify in May of 2016 and most recently in November of 2019. More and more staff members have been looking for ways to record what is on their screens. Teachers running review sessions, counselors giving presentations, club sponsors sharing information, and students going beyond powerpoint presentations, have all been looking for the "best" solution for screen recording (also referred to as screen casting). Who knew that just 9 months later creating videos would be so critical to our teaching toolbox?
Video call fatigue is a real thing. It is unnatural to stare at someone's face the entire time you are having a conversation. Picking up social cues takes extra energy. And, let's be honest, we're all trying to do too many things at once. In order to minimize the fatigue that comes with video call interaction, screencasting is a fantastic way to provide your students with information in a manner that lets them be in charge. Did they miss what you said? No problem! They can replay the recording as many times as they want.
However, just having the information on video does NOT make it amazing. Here, check out Principles To Improve The Effectiveness Of Instructional Videos.
There are several fantastic tools out there that will enable you to record what is on your screen, or record from your webcam, or both.
We actually have a district premium license for Screencastify and I believe it is the simplest to use.
First of all, it is a Chrome extension. That means there is nothing to download and it will automatically save your recordings to your Google drive. Showing a demonstration of how to navigate your Schoology page? Screencastify will highlight your mouse clicks and there is also a pen drawing tool to point out important information on a doc or slides. The value of video is indisputable. We are learning more and more from videos. Plus, there are times when students are absent, or just need a chance to hear and see the information again.
The biggest question is always, How do I share it? The good news is that Screencastify autosaves to your Google drive. All you need to do is share the link. You can also upload to YouTube or download as an MP4, Gif, or MP3.
Here's how it works:
1. You already have the screencastify chrome extension! No need to download, upload, or go to any websites.
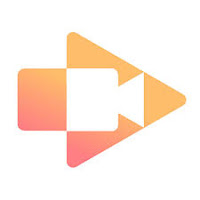
3. Choose : Browser Tab, Desktop, or Webcam Only to determine what will actually record.
Make sure your microphone has access (you will need to click allow the first time through) and choose Embed Webcam if you want your face to show in a little box on the screen. Sometimes it's nice to see your face when you are talking:)
4. Click the Blue Record button. It will give you a three second countdown. Need more time? You can adjust to a five or ten second countdown by clicking on the 3 lines. Your drawing tools will automatically appear while you are recording.
5. Click again to stop recording and wait for your video to automatically load and the Google drive link to appear. If you don't love your recording you can delete it and rerecord OR you can edit it in the Screencastify editor.
That's it! You can do this!
As always, let us know if you want some help with your videos or navigating Screencastify.








