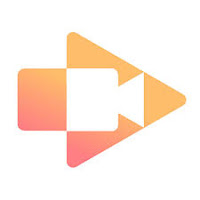Giving Thanks In A Techno World With Autocrat
(document merge tool that will make you feel grateful)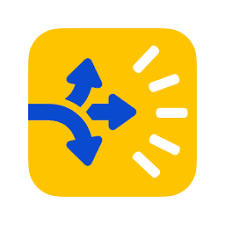
@LisaBerghoff/@MrKimDHS
Happy Thanksgiving everyone!
Did you know that showing gratitude has wonderful benefits for your health?
Check out this 7 minute video, it just might change your perspective.
Ok. Now that we're on the same page with the importance of showing gratitude, here's an opportunity for you to express gratitude to your district 113 colleagues. It won't take more than a minute and you will reap those positive benefits and potentially make someone's day.
Just click this link and fill out the form: DIST 113 Notes of Gratitude
178 messages have already been sent! Join in on the fun. The link will be kept open until winter break.
But wait, you might be wondering how this works. If you fill out the form, how will your recipient get the message? Are Lisa and Dan sitting around all day forwarding messages as they come in?
While I would love to say that we have that kind of free time, the answer is no. I'm going to pull back the curtain and let you in on how this works.
The messages are automatically sent using an add-on called Autocrat.
Autocrat is one of the most popular add-ons for Google sheets with over 9 million users.
This is basically a document merge tool that creates pdfs, google docs, or even slides from a spreadsheet.
After creating your form, click on the responses tab and create a new spreadsheet. This is where your responses will appear as students fill out the form. You create a template and tell Autocrat which fields to merge using <<merge tags>>.
You could merge data from a Google form directly into a Google slides presentation. You could have a certificate made and sent to each student that completes a form. You could generate shared documents based on the data that is collected in a form. Create personalized documents for parents or groups of students. The possibilities are virtually endless!
Go to the GSuite Marketplace to get the Autocrat add-on. An add-on is like an extension but it only works on specific apps. For example, Autocrat only works with Google sheets.
Once you have the Autocrat add-on, go to your spreadsheet and click add-ons. Click on autocrat and click Launch.
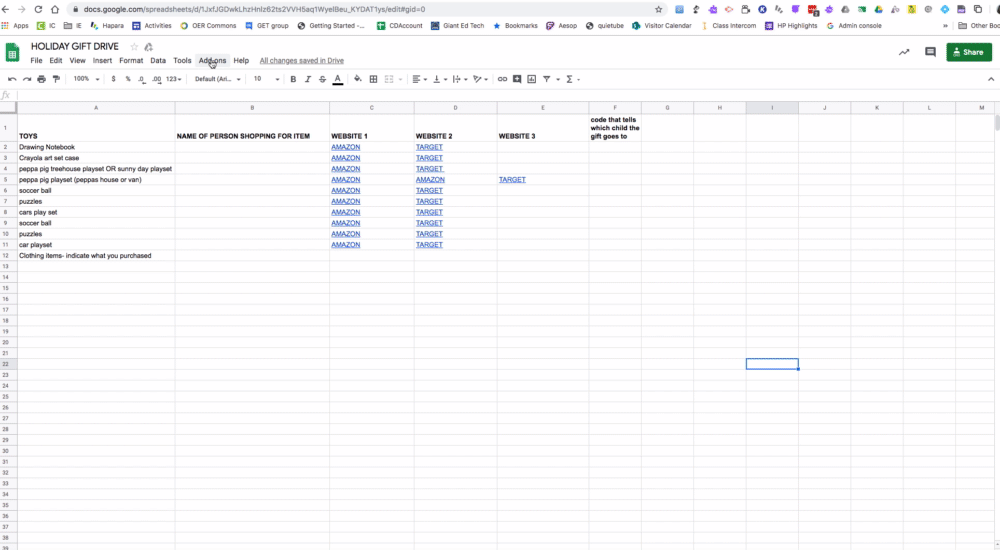
Next, you will click New Job and follow the prompts. It will walk you through the whole process.
You will want to set up your template and add the <<merge tags>> so Autocrat knows what to put on the new document.
Here is what the template looks like for the gratitude notes. Take a look at the merge tags. You will notice that they match the fields in the form.

Once you have the parameters set up the way you want them, you can decide when you want Autocrat to run. I have the Thanksgiving notes set to run anytime someone fills out the form.
You can set it to only run when you tell it to, or at a specific time.
For example, if you want student answers to a quiz to be sent to them individually but you want to wait until everyone has taken it, you can set Autocrat to run manually and you will decide when they are sent out.
This Thanksgiving, I have so much to be grateful for. I am grateful for my amazing Dist113 community and I am especially grateful that I work with a staff that is willing to try new things if that means it will help students be more engaged in learning.
Want some help with Autocrat? Let us know! Are you already an Autocrat user? Let us know how you're using it.
Happy Thanksgiving!