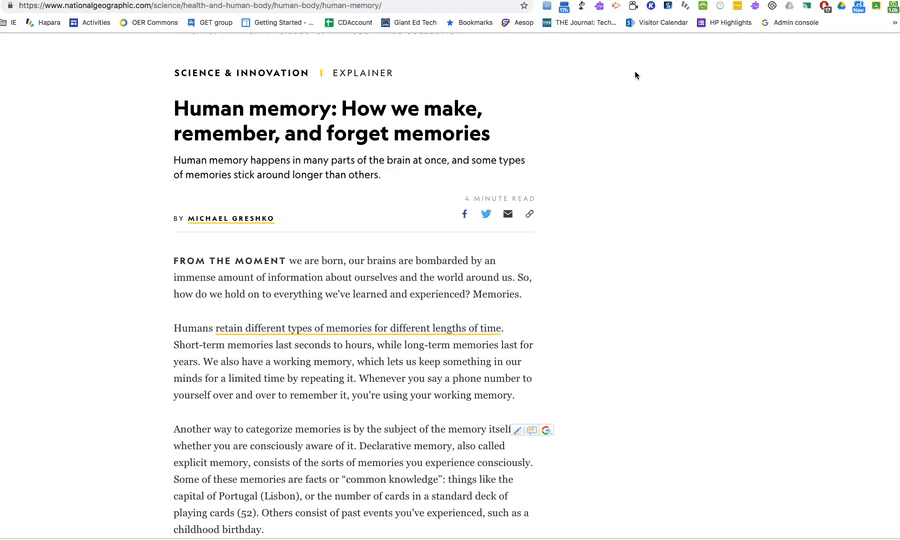Make Materials More Accessible!
@LisaBerghoff
I have recently discovered that I really enjoy doing jigsaw puzzles. There is something about taking all of those little tiny pieces and making them fit together to form a picture that I just love. I recently completed a puzzle that was missing 3 pieces. It was so frustrating and made completing the puzzle a lot less satisfying. I could still see the picture and I knew that I put in the same amount of time and effort, it's not like those last few pieces would have taken long to put in, but I felt like I was not getting the full experience and the picture never really looked right with those holes.
It must feel similarly for our students who, for a variety of reasons, need text read aloud to them but the text is not in a form that makes it easy for them to use the tools necessary to make that happen. We have students who are fully capable of doing the work, but there are many steps that get in the way before they can even consider sitting down to complete the task.
The good news is, we have the capability to make things just a little bit easier for them!
First of all, our copy machines in the copy rooms of our schools have Optical Character Recognition (also called OCR) capabilities that allow a teacher to scan a document and make it accessible, meaning that it can be read to the student using text to speech by Read&Write.
Read&Write might sound familiar to you because it has been highlighted in a previous blog post and many of our students use it.
Read&Write for Google Chrome is an extension. That means is works while you are working online and can help make things better for you while you are working in Google docs, looking at a website like National Geographic, or reading an article online. It shows up as a little purple puzzle piece next to the box where the website url can be found. (fun fact, that's called the omnibox!) If you want to use it, you just click the little puzzle piece and the tool opens up for you. The free version offers text to speech, hover speech, pdf reader, single word translator, and the ability to practice reading aloud. Along with supports in French, Portuguese, Spanish, and Dutch.
There is a free 30 day trial for students and teachers can get the paid version for free forever! We do have a limited number of licenses for students who have a diagnosed need for this support. The paid version has extensive (over 80) tools that help with both reading and writing. I highly encourage you to check it out. Just go to: texthelp.com/en-gb/products/read-write/free-for-teachers/ after installing the extension from the Chrome web store.
The beauty of Read&Write is that THE KIDS CAN DO IT THEMSELVES!
(yes, I'm actually yelling)
But wait, didn't you remember hearing something about our copy machines?
Here is where you come in. One of the barriers to students using this tool is that when text is scanned, it doesn't always have OCR capabilities turned on. Basically, this means that the computer just interprets the scan as an image and not as text. But you can choose the OCR option instead of "standard" for scanning and this helps fill in the pieces for our students. That's it. It is that simple. You can remove a huge barrier by pressing one button. Scanning your paper materials helps make everything more accessible for your students who struggle, and may even be helpful for those who don't. If you were showing a video in class and there was a glare for some students, you would turn out the lights so it would be easier to see, right?
Help your students get the whole picture without missing pieces.
Want some help getting started? Feel free to contact me.