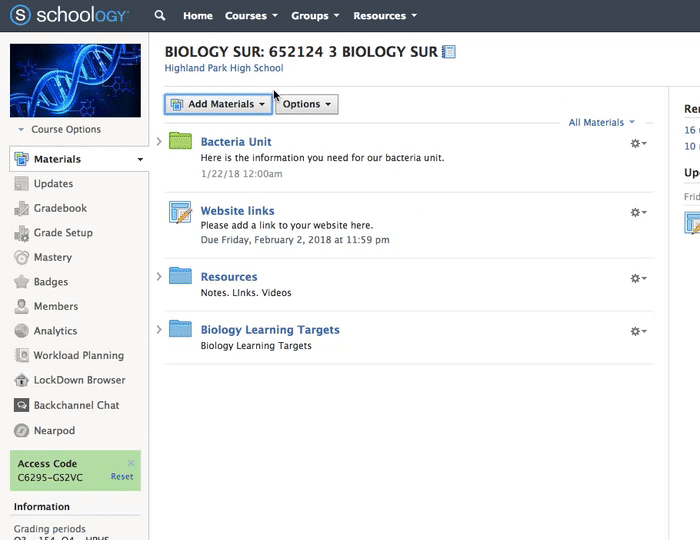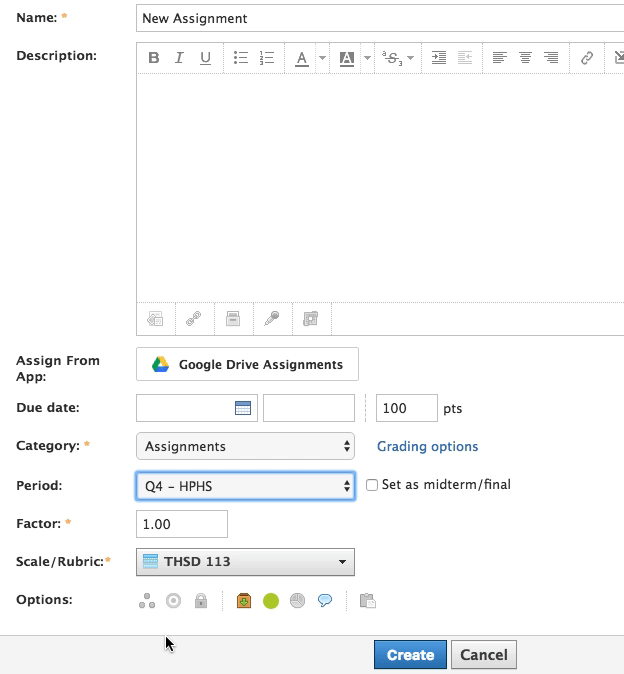Entering Grades in Schoology
@joe_edtech/@LisaBerghoff
GUEST POST BY HOWARD CITRON - DHS Instructional Tech Coach
One of the most important aspects of Schoology for us teachers is that it allows us to keep our grade book in the same place that we will house our entire set of classes and curriculum. The idea of students having a one-stop-shop for all of their classes was unquestionably the biggest draw towards a Learning Management System, such as Schoology, but lest we not forget the teacher. While we understand the learning curve that goes into understanding a new program, the long-term efficiency benefit should be recognized during this learning period.
The hardest part of this entire process is the creating of the assignment, which you, of course, have already learned how to do in the link above. Once you have created the assignment, you go ahead and just enter the grade into the empty grade box. This part is just like entering grades in Infinite Campus, except now you won’t have to go to a different website to enter grades.
Where this process can really make lives easier is through the process of students internally submitting assignments within Schoology. For those LMS/Google Classroom vets, it is this process that will lighten your load and allow you to provide more effective feedback in a much more efficient manner. Within each grade box, there are a number of icons that you can use to simply the process of entering grades using Schoology. The icons we will see in each grade box are the “submitted” icon, “comments” icon and “exceptions” icon. Let’s discuss each below:
Oh, were you also wondering, “how am I going to enter things that are excused, incomplete or missing?!”
Schoology has you covered there as well:
Personally, my favorite parts are the ability to annotate on a document that has been submitted through Schoology, as well as give me the opportunity to do this with my computer or with my mobile device. The Schoology app allows for almost all of the functionality of the website. I can be at my child’s baseball/soccer/basketball/hockey game, and I can get all the grading done I would’ve gotten done but without the stack of papers and pen. Whether it be on my phone, tablet or computer, the consistent functionality between devices is refreshing and feels like the future has finally arrived.
Good luck Schoologying this week! We hope you’ve found this tutorial “Coology!”